
Table des matières:
2025 Auteur: Lynn Donovan | [email protected]. Dernière modifié: 2025-01-22 17:24
Configurer les options JVM ?
- Dans le menu Aide, cliquez sur Modifier la personnalisation Options de machine virtuelle .
- Si aucun projet n'est ouvert, sur l'écran d'accueil, cliquez sur Configurer puis sur Modifier personnalisé Options de machine virtuelle .
- Si vous ne pouvez pas commencer IntelliJ IDEA, copiez manuellement le fichier par défaut avec Options JVM à la IntelliJ Répertoire de configuration IDEA.
À ce sujet, où dois-je définir les arguments VM dans IntelliJ ?
- Cliquez sur l'onglet Configuration de la boîte de dialogue Modifier la configuration d'exécution/de débogage.
- Dans le champ Classe principale, spécifiez la classe qui contient la méthode main().
- Dans le champ Options VM, saisissez des arguments VM facultatifs, par exemple la taille du segment de mémoire, les options de récupération de place, l'encodage de fichier, etc.
Par la suite, la question est, comment puis-je modifier les paramètres d'édition dans IntelliJ ? Avec la barre de navigation visible (Affichage | Apparence | Barre de navigation), choisissez Modifier les configurations de l'exécution/débogage configurations sélecteur. Appuyez sur Shift+Alt+F10, puis appuyez sur 0 pour afficher le Modifier la configuration boîte de dialogue ou sélectionnez le configuration dans la fenêtre contextuelle et appuyez sur F4.
Ici, où est configuré dans IntelliJ ?
- Appuyez sur Ctrl+Alt+S.
- Cliquez sur dans la barre d'outils.
- Dans le menu principal, sélectionnez Fichier | Paramètres pour Windows et Linux, ou IntelliJ IDEA | Préférences pour macOS.
Comment puis-je rendre IntelliJ plus rapide ?
10 conseils pour augmenter les performances d'IntelliJ IDEA
- Changez votre apparence et votre sensation.
- Utilisez la vue de la structure au lieu de la vue du projet.
- Désactivez Synchroniser les fichiers.
- Désactivez la validation du modèle Spring sur Build.
- Désactivez les plugins inutilisés.
- Utilisez des portées pour accélérer les recherches.
- Augmentez la taille de votre tas.
- Obtenez toujours la dernière version.
Conseillé:
Quelle est la quatrième étape des étapes de base pour déployer une machine virtuelle dans Azure ?

Étape 1 - Connectez-vous au portail de gestion Azure. Étape 2 - Dans le panneau de gauche, localisez et cliquez sur « Machines virtuelles ». Cliquez ensuite sur 'Créer une machine virtuelle'. Étape 3 - Ou cliquez sur 'Nouveau' dans le coin inférieur gauche
Comment importer une machine virtuelle dans Azure ?
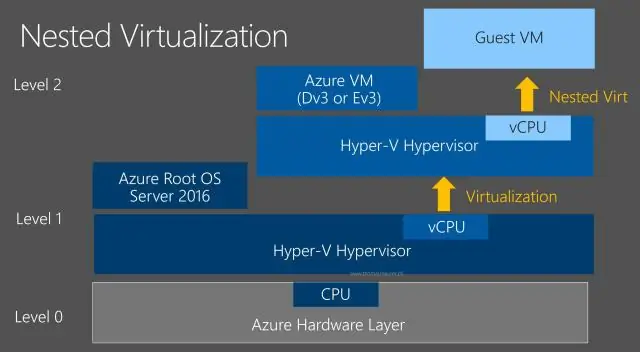
Étape 1 : Vérifiez le conteneur créé dans le stockage. Étape 2 : installez Azure-Powershell. Étape 3 : Télécharger. Étape 4: Check-out téléchargé. Étape 5 : Créez un disque à partir d'un VHD. Étape 6 : Créez une nouvelle machine virtuelle à l'aide de la méthode From Gallery. Étape 7 : Connectez-vous à la machine virtuelle Windows Azure
Qu'est-ce qu'une image de machine virtuelle dans le cloud computing ?

Une image de machine virtuelle est un modèle pour créer de nouvelles instances. Vous pouvez choisir des images dans un catalogue pour créer des images ou enregistrer vos propres images à partir d'instances en cours d'exécution. Les images peuvent être des systèmes d'exploitation simples ou peuvent contenir des logiciels, tels que des bases de données, des serveurs d'applications ou d'autres applications
Qu'est-ce que la machine virtuelle dans SQL Server ?
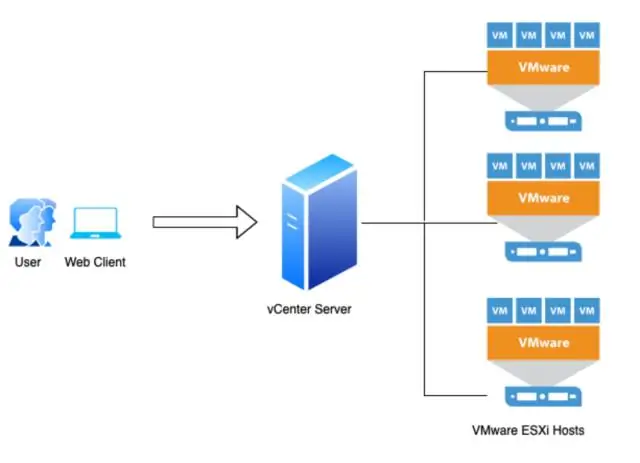
SQL Server sur des machines virtuelles Azure vous permet d'utiliser des versions complètes de SQL Server dans le cloud sans avoir à gérer de matériel sur site. La galerie d'images de la machine virtuelle vous permet de créer une machine virtuelle SQL Server avec la bonne version, édition et système d'exploitation
Comment mettre à niveau ma machine virtuelle ?

Pour mettre à niveau le matériel virtuel sur plusieurs machines virtuelles : Démarrez vSphere C# Client ou vSphere Web Client et connectez-vous à vCenter Server. Sélectionnez l'hôte ou le cluster qui contient les machines virtuelles à mettre à niveau. Cliquez sur l'onglet Machines virtuelles. Sélectionnez et éteignez les machines virtuelles à mettre à niveau
