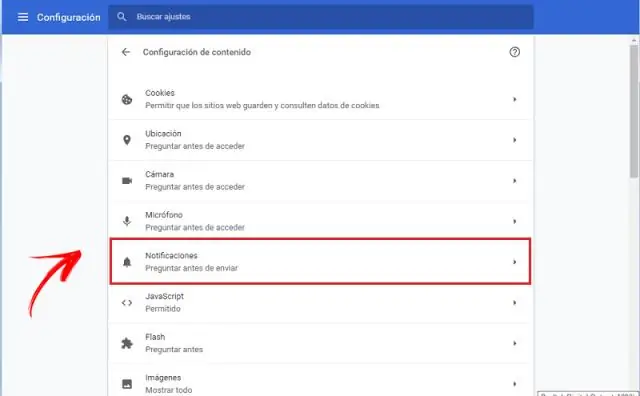
Table des matières:
2025 Auteur: Lynn Donovan | [email protected]. Dernière modifié: 2025-01-22 17:24
Ouvrez Paramètres et cliquez sur Mise à jour et sécurité. Cliquez sur la section Windows Update à gauche, puis sur le lien Options avancées à droite. Cliquez sur Choisir le mode de livraison des mises à jour. Vous pouvez choisir de complètement désactiver WUDO en plaçant l'interrupteur à bascule sur la position Off.
De même, il est demandé, puis-je désactiver l'optimisation de la livraison ?
Désactiver Windows Update Optimisation de la livraison Accédez à Démarrer (le logo Windows), puis Paramètres > Mise à jour et sécurité > Windows Update, puis sélectionnez Options avancées. Sur la page Options avancées, sélectionnez Choisir le mode de livraison des mises à jour, puis utilisez la bascule pour activer Optimisation de la livraison désactivé.
Aussi, qu'est-ce que le wudo ? Optimisation de la livraison de Windows Update ( WUDO ) est un outil Microsoft natif qui fait partie de Windows 10. L'outil est conçu pour réduire la bande passante en permettant à vos PC de récupérer les mises à jour d'autres pairs de votre réseau qui ont déjà téléchargé le contenu, réduisant ainsi la quantité de trafic généré en raison des mises à jour.
Les gens demandent également comment désactiver définitivement l'optimisation de la diffusion ?
Désactiver l'optimisation de la livraison de Windows Update
- Ouvrez Paramètres.
- Cliquez sur Mise à jour et sécurité.
- Sous Windows Update, cliquez sur Options avancées dans la partie droite de la fenêtre.
- Sous Mises à jour à partir de plusieurs emplacements, cliquez sur Choisir le mode de livraison des mises à jour, puis déplacez le curseur sur la position Désactivé pour désactiver l'optimisation de la livraison de Windows Update ou WUDO.
Comment désactiver le peer to peer dans Windows 10 2019 ?
Comment désactiver les mises à jour peer-to-peer dans Windows 10
- Étape 1: Cliquez sur l'icône Windows dans le coin inférieur gauche et sélectionnez Paramètres.
- Étape 2: Sélectionnez Mise à jour et sécurité.
- Étape 3: Sélectionnez les options avancées.
- Étape 4: Dans les options avancées, vous pouvez choisir comment et quand votre ordinateur redémarre après une mise à jour.
Conseillé:
Comment désactiver la sortie ?
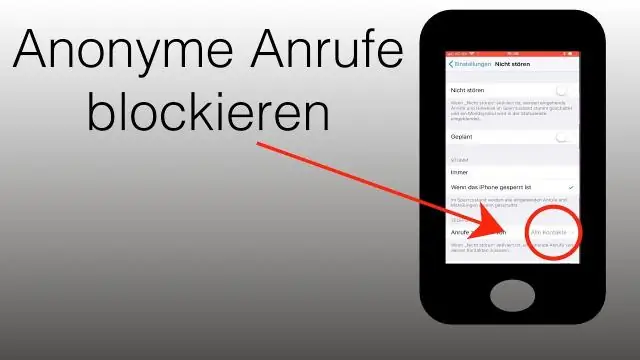
Comment désactiver la connexion automatique du client de sortie dans Open Regedit. Accédez à HKEY_LOCAL_MACHINESoftwareEgressSwitch et HKEY_LOCAL_MACHINESoftwareWow6432NodeEgressSwitch. Faites un clic droit dans l'espace blanc sur le côté droit de Regedit, en dessous (par défaut) et créez un DWORD, appelé DisableAutoSignIn avec une valeur de 0 (zéro) pour désactiver la connexion automatique
Comment désactiver un onglet sous Windows 10 ?
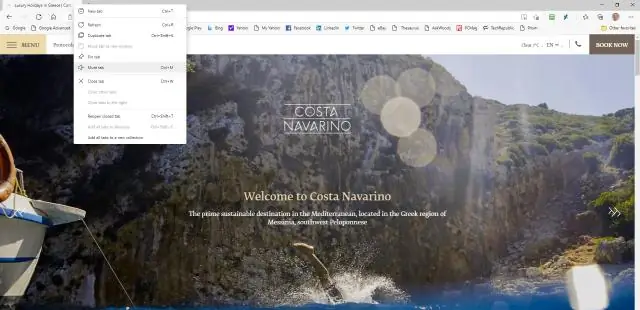
Windows 10 Build 17035 et versions ultérieures vous permettront de désactiver les onglets de manière sélective à partir de la barre d'onglets dans Microsoft Edge. Vous pouvez soit cliquer sur l'icône Audio sur un onglet, soit cliquer avec le bouton droit sur l'onglet et sélectionner Mutetab
Comment désactiver les notifications des boutons de pixels ?
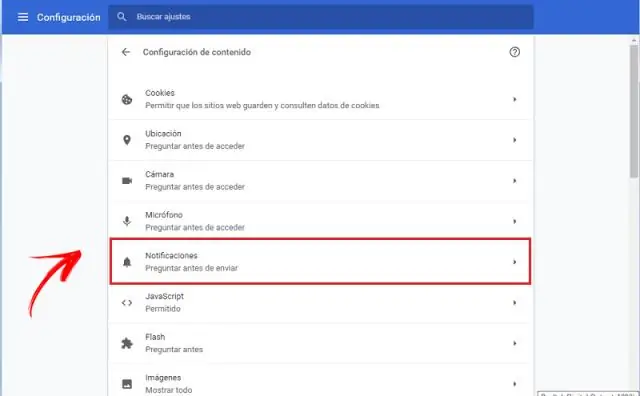
Pour désactiver les notifications sur vos PixelBuds, ouvrez Google Assistant et appuyez sur HeadphonesSettings puis désactivez SpokenNotifications
Comment désactiver la 3D dans Illustrator ?
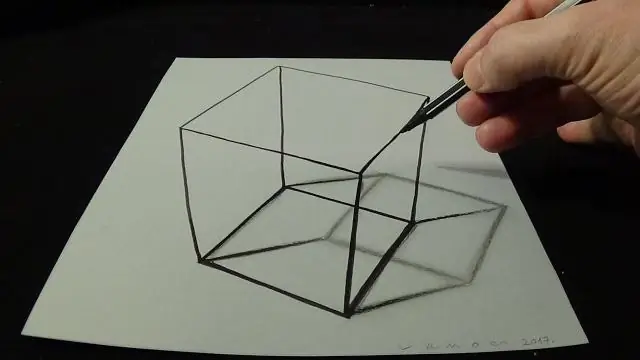
Activez et désactivez la grille de perspective dans le menu Affichage, en appuyant sur une combinaison de touches du clavier ou en cliquant sur une icône dans le panneau Outils. Ouvrez Adobe Illustrator CS5 et cliquez sur l'option "Affichage" dans le menu de navigation supérieur pour afficher le menu Affichage. Appuyez sur la touche "Ctrl-Shift-I" pour désactiver la fonction Grille de perspective
Comment désactiver Bitdefender VPN ?
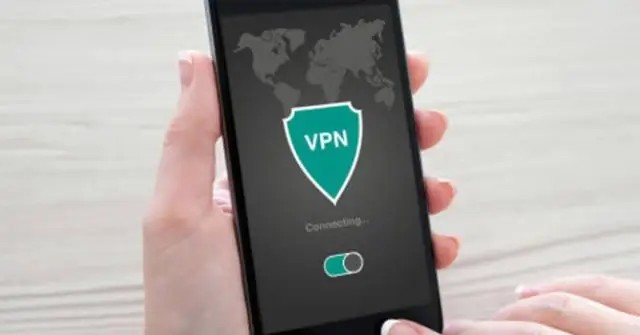
Cliquez sur l'icône Paramètres dans le coin inférieur droit du module Antivirus. 4. Dans l'onglet Bouclier, désactivez le commutateur à côté de Bouclier Bitdefender en cliquant dessus. REMARQUE : Il vous sera demandé pendant combien de temps vous souhaitez désactiver la protection
