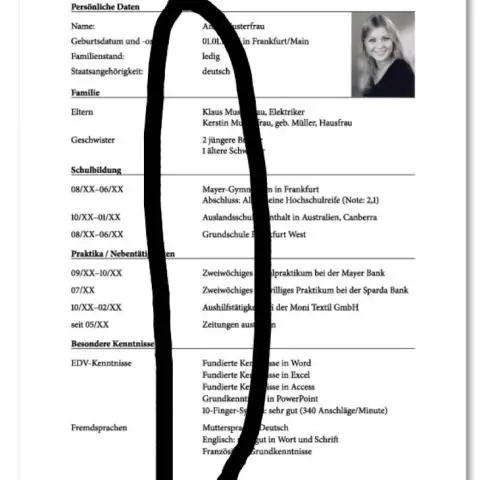
2025 Auteur: Lynn Donovan | [email protected]. Dernière modifié: 2025-01-22 17:24
Ouvert CMD de les Menu Démarrer et tapez doskey / Histoire ”. Au fur et à mesure que vous avez tapé, tout les commandes que vous avez tapé dernièrement s'affichent sur votre CMD la fenêtre. Utilisez les flèches haut et bas pour sélectionner la commande . Ou vous pouvez également copier et coller les commandes de l'histoire qui est apparu sur ton écran, à l'intérieur les fenêtre de CMD.
À côté de cela, comment afficher l'historique de l'invite de commande ?
À voir votre Achevée historique de l'invite de commande , appuyez sur la touche F7. Vous pouvez voir l'historique des commandes dans une session, en appuyant sur la touche F7. Vous pouvez également taper doskey / l'histoire dans le CMD fenêtre, à voir l'historique des commandes dans le invite de commande lui-même.
comment afficher l'historique de l'invite de commande dans Windows 10 ? Comment afficher l'historique de l'invite de commande avec doskey
- Ouvrez Démarrer.
- Recherchez Invite de commandes et cliquez sur le premier résultat pour ouvrir la console.
- Tapez la commande suivante pour afficher l'historique des commandes et appuyez sur Entrée: doskey /history.
De même, on peut se demander comment puis-je voir toutes les invites de commande ?
Vous pouvez ouvrir le Invite de commandes en appuyant sur ⊞ Win + R pour ouvrir la boîte de dialogue Exécuter et en tapant cmd . Les utilisateurs de Windows 8 peuvent également appuyer sur ⊞ Win + X et sélectionner Invite de commandes du menu. Récupérer le liste de commandes . Tapez help et appuyez sur Enter.
Comment effacer l'historique de mon invite de commande ?
À dégager les historique des commandes , vous pouvez également utiliser le raccourci clavier Alt+F7. Alt+F7 fonctionne pour Invite de commandes et PowerShell également. Ensuite, sélectionnez RunMRU et effacer toutes les valeurs ayant un nom, une lettre de l'alphabet dans le volet de droite. Après cela, faites un clic droit sur MRUList > Modifier, et effacer le contenu des données de la valeur.
Conseillé:
Comment démarrer le serveur GlassFish à partir de l'invite de commande ?
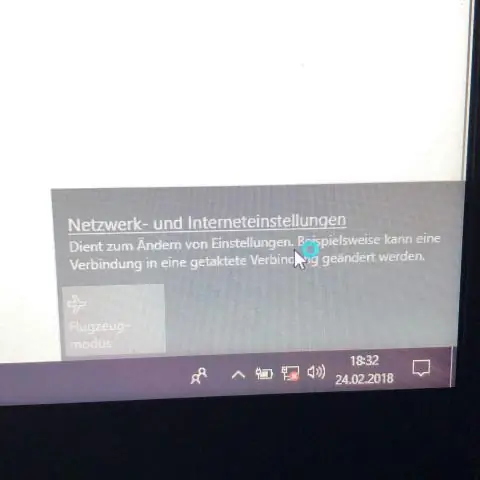
Pour démarrer GlassFish Server à l'aide de la ligne de commande Le numéro de port du serveur GlassFish : Le numéro de port par défaut est 8080. Le numéro de port du serveur d'administration : La valeur par défaut est 4848. Un nom d'utilisateur et un mot de passe d'administration : Le nom d'utilisateur par défaut est admin, et par défaut aucun mot de passe n'est obligatoire
Comment puis-je exécuter mon programme C à l'invite de commande ?
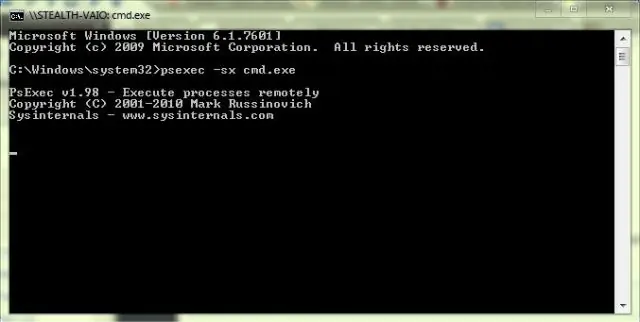
Comment compiler le programme C dans l'invite de commande ? Exécutez la commande 'gcc -v' pour vérifier si vous avez un compilateur installé. Créez un programme c et stockez-le dans votre système. Changez le répertoire de travail où vous avez votre programme C. Exemple : >cd Bureau. L'étape suivante consiste à compiler le programme. Dans l'étape suivante, nous pouvons exécuter le programme
Comment obtenir l'invite de commande ici dans Windows 10 ?
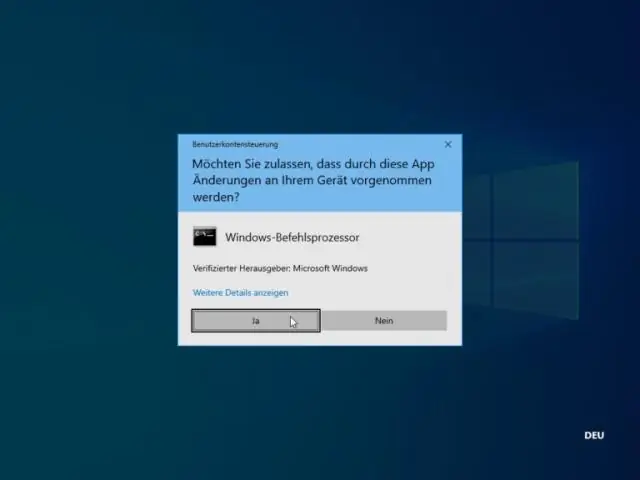
Appuyez sur Windows + R pour ouvrir la boîte « Exécuter ». Tapez "cmd" puis cliquez sur "OK" pour ouvrir une invite de commande standard. Tapez "cmd" puis appuyez sur Ctrl+Maj+Entrée pour ouvrir une invite de commande administrateur
Comment me connecter à Internet en utilisant l'invite de commande ?
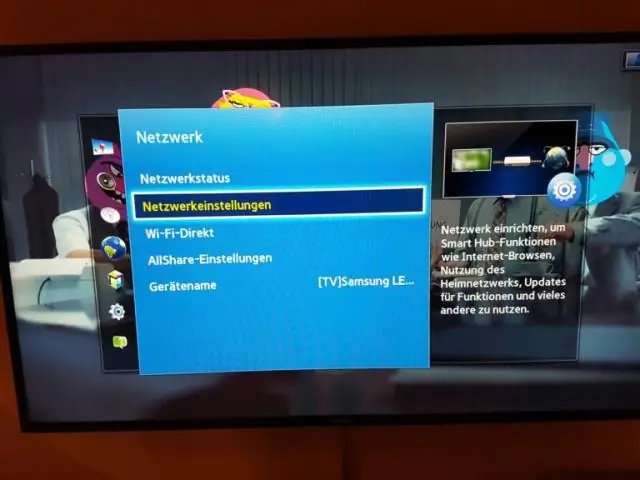
Pour utiliser la commande, tapez simplement ipconfig à l'invite de commande. Vous verrez une liste de toutes les connexions réseau utilisées par votre ordinateur. Regardez sous « Adaptateur LAN sans fil » si vous êtes connecté au Wi-Fi ou « Adaptateur Ethernet » si vous êtes connecté à un réseau câblé
Comment faire pour que mon invite de commande soit en plein écran sous Windows 10 ?

Sous Windows 10, vous devez ouvrir l'invite de commande, puis appuyer sur Alt+Entrée, et la fenêtre CMD s'ouvrira en plein écran
