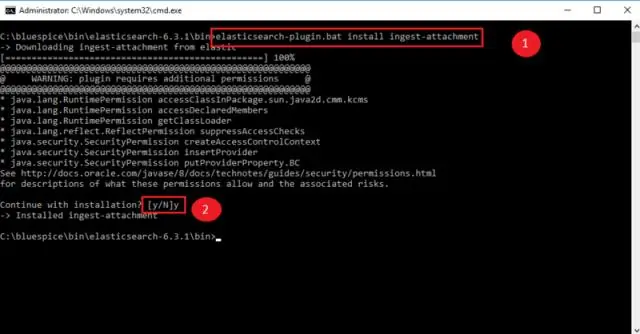
Table des matières:
2025 Auteur: Lynn Donovan | [email protected]. Dernière modifié: 2025-01-22 17:24
Configurer pour s'exécuter en tant que service
- Installer recherche élastique service. Ouvrez la ligne de commande et accédez au dossier d'installation. Exécutez binservice. chauve-souris installer.
- Ouvrez la console de gestion des services (services. msc) et recherchez Recherche élastique 2.2. 0 service. Remplacez le type de démarrage par Automatique.
- Début le service.
À cet égard, comment démarrer Elasticsearch localement ?
Archiver les packages (. Si vous avez installé Recherche élastique sous Windows avec un. paquet zip, vous pouvez démarrer Elasticsearch à partir de la ligne de commande. Si tu veux Recherche élastique à début automatiquement au démarrage sans aucune interaction de l'utilisateur, installez Recherche élastique en tant que service.
De plus, comment télécharger Elasticsearch sur Windows ? Étapes d'installation
- Téléchargez et décompressez Elasticsearch.
- Exécutez bin/elasticsearch (ou binelasticsearch.bat sous Windows)
- Exécutez curl https://localhost:9200/ ou Invoke-RestMethod https://localhost:9200 avec PowerShell.
- Plongez dans le guide de démarrage et la vidéo.
On peut également se demander comment savoir si Elasticsearch fonctionne sous Windows ?
Vérifiez que Elasticsearch est en cours d'exécution en tapant $ smarts/bin/sm_service show. 2. Vérifier Elasticsearch traite les requêtes d'un navigateur sur la même machine dans les fenêtres ou en utilisant un outil comme curl sur Linux. Une page spécifique au navigateur apparaîtra.
Comment démarrer Logstash sous Windows ?
Pour installer Logstash en tant que service Windows:
- Si nécessaire, téléchargez, installez et configurez Logstash.
- Téléchargez et installez AlwaysUp, si nécessaire.
- Démarrez AlwaysUp.
- Sélectionnez Application > Ajouter pour ouvrir la fenêtre Ajouter une application:
- Dans l'onglet Général:
- Dans l'onglet Connexion:
Conseillé:
Comment démarrer mysql sous Ubuntu ?
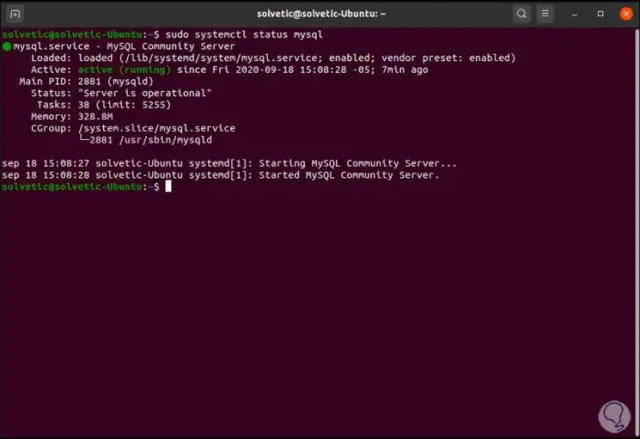
Installez MySQL Server sur le système d'exploitation Ubuntu Installez MySQL. Installez le serveur MySQL à l'aide du gestionnaire de packages du système d'exploitation Ubuntu : sudo apt-get update sudo apt-get install mysql-server. Autoriser l'accès à distance. Démarrez le service MySQL. Lancer au redémarrage. Configurer les interfaces. Démarrez le shell mysql. Définissez le mot de passe root. Afficher les utilisateurs
Comment démarrer une base de données db2 sous Windows ?
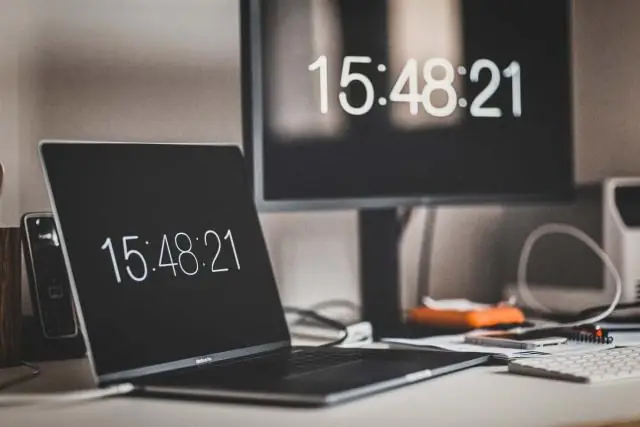
L'instance de base de données Db2 sous Windows peut toujours être exécutée en tant que processus en spécifiant le paramètre /D sur la commande db2start. L'instance de base de données Db2 peut également être démarrée en tant que service à l'aide du Panneau de configuration ou de la commande NET START
Comment démarrer Dbca sous Linux ?
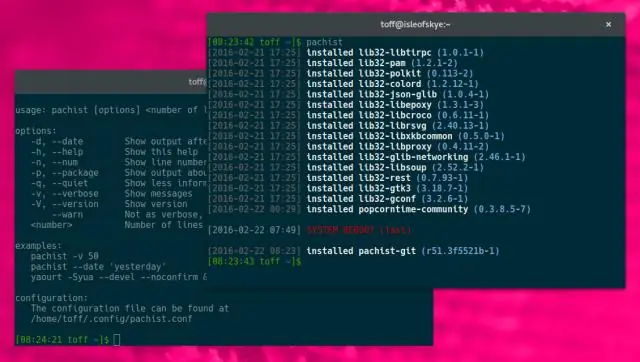
Pour démarrer DBCA, connectez-vous en tant que compte propriétaire de l'installation (par exemple, oracle) à l'un de vos nœuds sur lesquels Oracle RAC est installé, chargez les clés SSH en mémoire et entrez la commande dbca à partir du répertoire $ORACLE_HOME/bin
Comment démarrer SQL Developer sous Linux ?
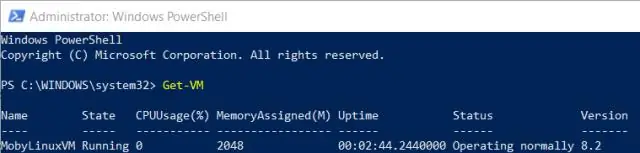
Pour démarrer SQL Developer, cliquez sur l'icône de l'application. Sous Linux, décompressez le fichier. rpm, puis modifiez (cd dans le répertoire sqldeveloper. Pour lancer SQL Developer, exécutez le script shell sqldeveloper.sh
Comment démarrer Logstash sous Windows ?
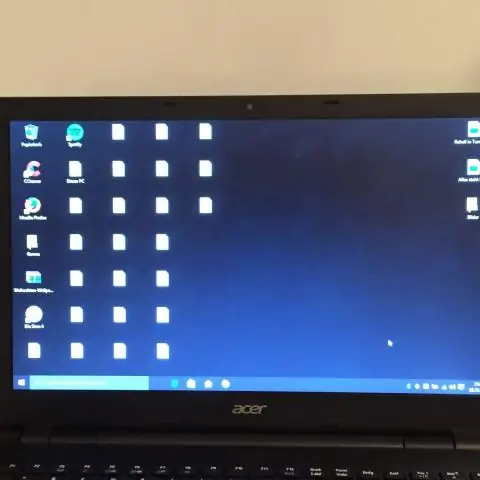
Pour démarrer Logstash, exécutez le fichier batch avec l'indicateur -f et définissez l'emplacement du fichier de configuration. Pour arrêter Logstash, appuyez simplement sur CTRL + C pour arrêter le processus en cours
