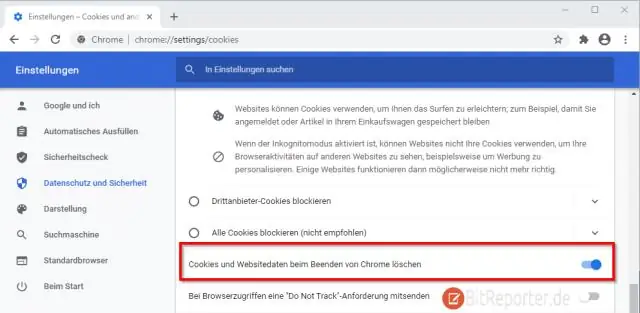
2025 Auteur: Lynn Donovan | [email protected]. Dernière modifié: 2025-01-22 17:24
Si vous avez besoin de voir chacun traiter Google Chrome utilise, accédez au gestionnaire de tâches en cliquant sur l'icône représentant une clé dans le coin supérieur droit de l'écran, en sélectionnant « Outils », puis en cliquant sur « Gestionnaire de tâches ». Cliquez sur le nom de l'extension tabor que vous souhaitez fermer et cliquez sur le bouton "Fin Traiter " bouton.
De même, comment fermer tous les onglets en même temps ?
Vous pouvez ensuite maintenir la touche Ctrl enfoncée et cliquer sur sélectionné onglets pour les désélectionner si vous le souhaitez. Vous pouvez également maintenir la touche Ctrl enfoncée pour sélectionner plusieurs individuel onglets au lieu d'une plage. À proche choisi onglets , soit cliquez sur le « x » sur l'un d'eux ou appuyez sur Ctrl+W pour proche eux tous.
À côté de ci-dessus, comment puis-je tuer un processus chrome? puis ouvrir Chrome Gestionnaire des tâches (à partir du menu Fenêtre en haut) pour voir tous les processus -onglets et extensions-qui Chrome est en cours d'exécution. Cliquez sur l'onglet que vous souhaitez tuer , puis cliquez sur Fin Traiter . Et voilà!
À cet égard, pourquoi Google Chrome a-t-il autant de processus dans le Gestionnaire des tâches ?
Google Chrome tire parti de ces propriétés et place les applications Web et les plug-ins séparément processus du navigateur lui-même. Cela signifie que le système d'exploitation peut exécuter des applications Web en parallèle pour augmenter leur réactivité, et cela signifie que le navigateur lui-même ne se bloquera pas si une application Web ou un plug-in particulier cesse de répondre.
Quel est le raccourci pour fermer tous les onglets ?
Les raccourci à fermer tous les onglets est Ctrl + Shift + W, pour ouvrir un nouveau languette est Ctrl + T, et à proche les languette vous êtes sur Ctrl + W. Aussi, si vous proche une languette par erreur et que vous souhaitez le rouvrir sur la même page qu'il était, utilisez Ctrl + Shift + T. Expérimentez avec d'autres comme Ctrl + Shift + E, etc.
Conseillé:
Comment sélectionner tous les contacts dans Windows Live Mail ?
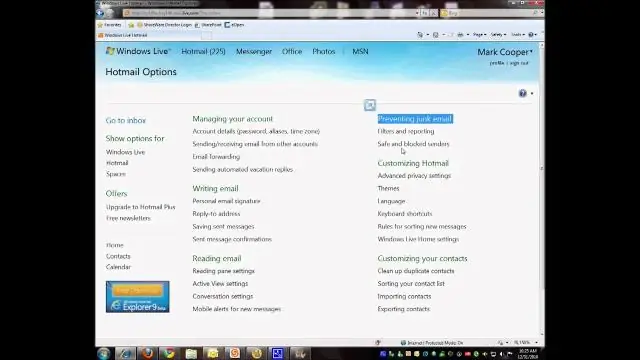
Exécutez le client Windows Live Mail sur votre PC. Passez de l'écran Mail à l'écran Contacts en appuyant sur la touche de raccourci "Ctrl + 3" de votre clavier ou cliquez sur Contacts dans le coin inférieur gauche. Appuyez sur le raccourci "Ctrl + A" pour sélectionner rapidement tous les contacts dans Windows LiveMail
Comment faire en sorte que tous les dossiers s'alignent sur la grille sur Mac ?

3 réponses Accédez à n'importe quel contrôle de dossier. Faites un clic de contrôle sur l'espace vide. Cliquez sur Afficher les options d'affichage. Dans la barre déroulante « Trier par », sélectionnez « Aligner sur la grille » Au bas de la fenêtre, cliquez sur le bouton « Utiliser comme valeurs par défaut »
Comment afficher la barre d'état système sur tous les moniteurs ?
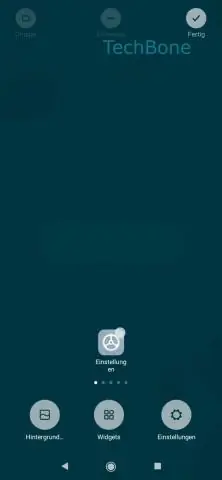
Faites un clic droit sur n'importe quelle barre des tâches et déverrouillez votre barre des tâches en cliquant sur verrouiller la barre des tâches au cas où elle serait cochée. Faites glisser votre barre des tâches (celle qui contient la barre d'état système) vers l'écran sur lequel vous souhaitez afficher la barre d'état système. N'oubliez pas d'avoir vos écrans en mode Extend
Comment puis-je voir tous les utilisateurs dans Oracle ?
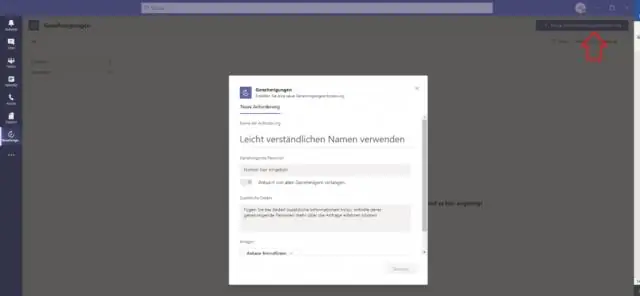
Vous pouvez trouver tous les utilisateurs créés dans Oracle en exécutant une requête à partir d'une invite de commande. Les informations utilisateur sont stockées dans diverses tables système - ALL_USERS et DBA_USERS, en fonction des informations utilisateur que vous souhaitez récupérer
Comment fermer les fichiers ouverts sur Server 2012 ?
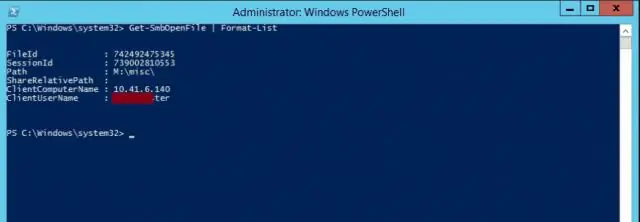
Server 2012 : assurez-vous que tout le monde est déconnecté de BusinessWorks. Tapez compmgmt. msc dans la barre d'exécution ou de recherche sur le serveur. Sélectionnez Outils système, Dossiers partagés, Ouvrir les fichiers dans le volet de gauche. Sélectionnez tous les fichiers affichant BWServer, BWLauncher ouTaskxxxx. Cliquez sur Fermer pour fermer les fichiers ouverts
