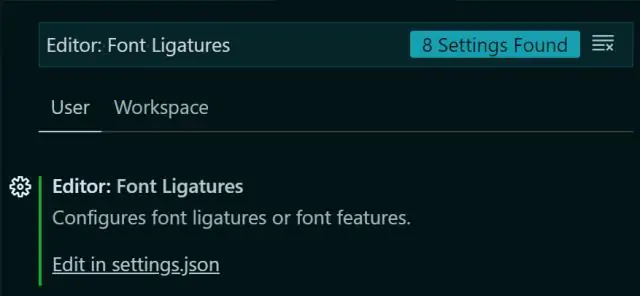
Table des matières:
- Auteur Lynn Donovan [email protected].
- Public 2023-12-15 23:46.
- Dernière modifié 2025-01-22 17:24.
A partir de la version 1.3 (juin 2016) il est possible de rechercher et remplacer dans Code Visual Studio . En utilisant ctrl + shift + f, vous pouvez rechercher et remplace tout occurrences.
Par la suite, on peut également se demander, comment trouver et remplacer le code dans Visual Studio ?
La fonctionnalité de remplacement est accessible:
- Dans la vue de recherche en développant la zone de texte de recherche.
- À l'aide de Ctrl + Shift + H, dans le menu Edit | Remplacer dans le menu Fichiers.
- Utilisation de la commande Remplacer dans les fichiers dans la palette de commandes.
On peut également se demander comment afficher le code dans Visual Studio ? Vous pouvez ouvrir le code dans Visual Studio de l'une des manières suivantes:
- Dans la barre de menus de Visual Studio, choisissez Fichier > Ouvrir > Dossier, puis accédez à l'emplacement du code.
- Dans le menu contextuel (clic droit) d'un dossier contenant du code, choisissez la commande Ouvrir dans Visual Studio.
En tenant compte de cela, comment rechercher et remplacer plusieurs lignes dans Visual Studio ?
Raccourci clavier prédéfini pour le recherche multiligne la commande est Ctrl + Alt + F. Si vous voulez monnaie (par exemple parce que le raccourci est déjà utilisé) vous pouvez le faire dans le menu Outils - Options. Accédez à Environnement - Clavier.
Comment rechercher et remplacer du texte ?
Rechercher et remplacer du texte
- Allez dans Accueil > Remplacer ou appuyez sur Ctrl+H.
- Saisissez le mot ou l'expression que vous souhaitez rechercher dans la zone Rechercher.
- Entrez votre nouveau texte dans la zone Remplacer.
- Sélectionnez Rechercher suivant jusqu'à ce que vous arriviez au mot que vous souhaitez mettre à jour.
- Choisissez Remplacer. Pour mettre à jour toutes les instances à la fois, choisissez Tout remplacer.
Conseillé:
Comment trouver et remplacer dans vi EDitor ?
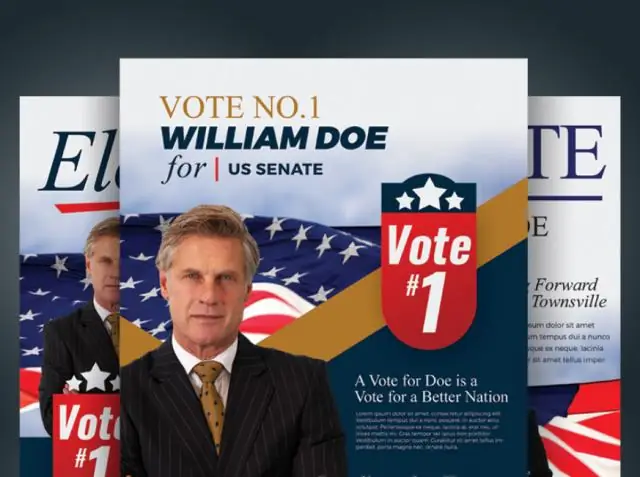
Vi a également de puissantes capacités de recherche et de remplacement. Pour rechercher dans le texte d'un fichier ouvert une chaîne spécifique (combinaison de caractères ou de mots), en mode commande, tapez deux-points (:), 's', barre oblique (/) et la chaîne de recherche elle-même. Ce que vous tapez apparaîtra sur la ligne inférieure de l'écran d'affichage
Comment remplacer les persiennes sur les volets de plantation ?

VIDÉO De même, comment démonter les volets de plantation ? Comment enlever les volets de plantation Étape 1: Localisez les charnières qui fixent les volets de plantation aux bandes de suspension. Une fois localisés, ouvrez complètement les volets de plantation pour accéder aux vis des charnières.
Comment organiser automatiquement les codes dans Visual Studio ?
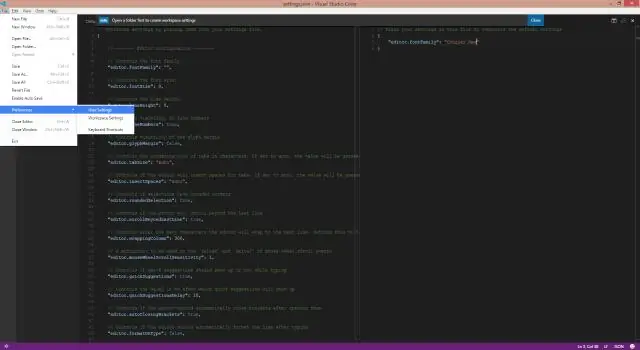
Raccourci de code de formatage automatique dans Visual Studio ? Formatez le document (Ctrl+K, Ctrl+D) donc tapez Ctrl+K, puis Ctrl+D car il s'agit d'une séquence. Sélection de format (Ctrl+K, Ctrl+F)
Comment fusionner des codes dans Visual Studio ?
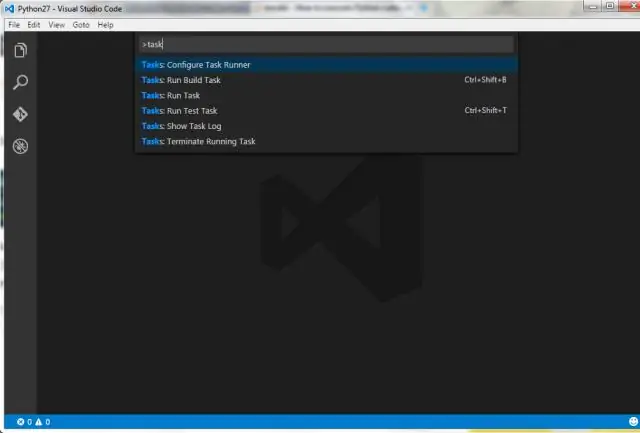
Caractéristiques. Utilisez simplement Ctrl et Maj pour sélectionner plusieurs fichiers et dossiers, puis faites un clic droit et choisissez Combiner les fichiers. Si vous sélectionnez un dossier, tous les fichiers correspondants dans les sous-dossiers seront également inclus
Comment trouver et remplacer la police dans Excel ?
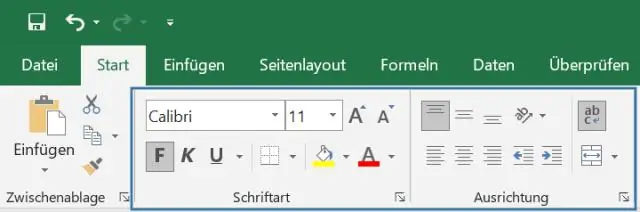
Localiser les cellules en fonction de la mise en forme Appuyez sur Ctrl+F pour ouvrir la boîte de dialogue Rechercher et remplacer. Cliquez sur Options. Cliquez sur Formater. Sélectionnez les options de formatage que vous souhaitez rechercher. Cliquez sur OK. Dans la zone Rechercher, saisissez la valeur ou le mot que vous souhaitez localiser. Cliquez sur le bouton Rechercher ou sur le bouton Rechercher tout
