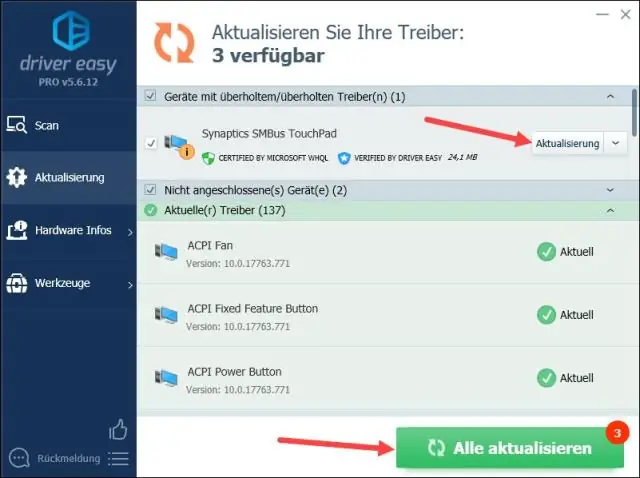
Table des matières:
2025 Auteur: Lynn Donovan | [email protected]. Dernière modifié: 2025-01-22 17:24
- Micrologiciel mises à jour ne deviennent disponibles que si vous activez la synchronisation toute la journée et autorisez le Fitbit application à exécuter en arrière-plan.
- Avec votre chargé Fitbit appareil à proximité, ouvrez le Fitbit application.
- Appuyez sur l'onglet Aujourd'hui > votre photo de profil > l'image de votre appareil.
- Appuyez sur le rose Mettre à jour bouton.
Ici, comment mettre à jour mon JBL charge 3 ?
Mise à jour du micrologiciel sur le haut-parleur Bluetooth JBL Charge 3, mode d'emploi
- Exécutez l'application JBL Connect+ (JBL Connect Plus).
- Faites glisser une fois de plus vers la gauche pour voir la page AVIS IMPORTANTE suivante.
- Appuyez sur le bouton INSTALLER.
- Connectez le JBL Charge 3 à l'alimentation secteur si ce n'est déjà fait.
- Appuyez sur le bouton OK.
- Attendez que le JBL Charge 3 s'éteigne.
Sachez également, pourquoi mon Fitbit ne se met-il pas à jour ? Allez dans Paramètres > Bluetooth et désactivez et réactivez Bluetooth. Ouvrez le Fitbit application. Si votre Fitbit l'appareil ne s'est pas synchronisé, redémarrez-le. Si votre Fitbit l'appareil ne se synchronise pas après avoir réinstallé l'application, connectez-vous à votre Fitbit compte sur un autre téléphone, tablette ou ordinateur et essayez de le synchroniser.
À cet égard, comment mettre à jour mon appareil Fitbit ?
Retournez au menu principal et cliquez sur Rechercher mise à jour de l'appareil . Lorsque vous y êtes invité, connectez-vous à votre Fitbit Compte. Fitbit Connect synchronise votre montre ou votre tracker, puis recherche un mettre à jour . Si un mettre à jour est trouvé, Fitbit Connect affiche une barre de progression jusqu'à ce que le mettre à jour finitions.
Comment réinitialiser une charge 3 ?
Maintenez le bouton enfoncé pour redémarrer votre tracker:
- Pour Charge 2, maintenez enfoncé le bouton de votre tracker pendant quatre secondes. Lorsque vous voyez le logo Fitbit et que le tracker vibre, le tracker a redémarré.
- Pour Charge 3, maintenez enfoncé le bouton de votre tracker pendant huit secondes. Relâchez le bouton.
Conseillé:
Comment mettre à jour ma liste de miroirs pacman ?
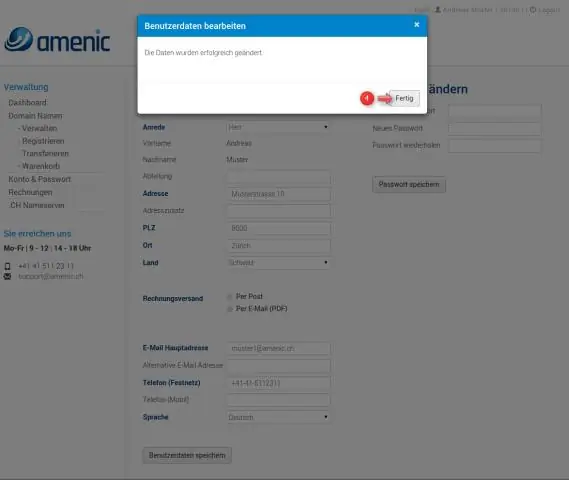
Mise à jour de la base de données Pacman La configuration du miroir Pacman se trouve dans /etc/pacman. Exécutez la commande suivante pour éditer le fichier /etc/pacman.d/mirrorlist : Saisissez votre mot de passe et appuyez sur. Tous les miroirs sont actifs par défaut
Comment mettre à jour mon référentiel Android ?
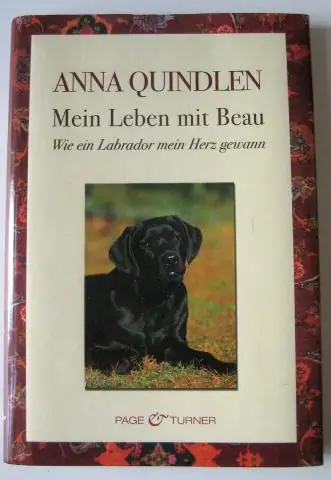
Mettre à jour la bibliothèque de support Android Dans Android Studio, cliquez sur l'icône SDK Manager dans la barre de menus, lancez le SDK Manager autonome, sélectionnez Android Support Repository et cliquez sur « Installer x packages » pour le mettre à jour. Notez que vous verrez à la fois le référentiel de support Android et la bibliothèque de support Android répertoriés dans le gestionnaire de SDK
Comment mettre à jour mon référentiel GitHub à partir de la ligne de commande ?
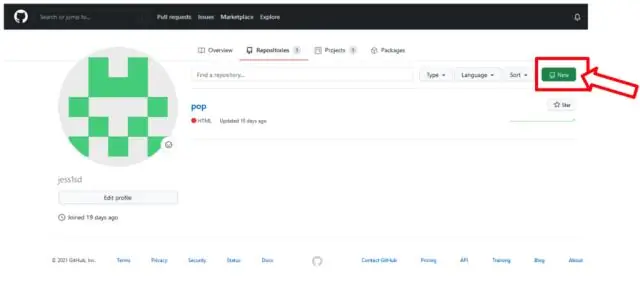
Créez un nouveau dépôt sur GitHub. Ouvrez TerminalTerminalGit Bash. Remplacez le répertoire de travail actuel par votre projet local. Initialisez le répertoire local en tant que référentiel Git. Ajoutez les fichiers dans votre nouveau référentiel local. Validez les fichiers que vous avez mis en place dans votre référentiel local
Comment empêcher Google Chrome de mettre à jour automatiquement Windows 7 ?

Méthode 1 : configuration du système Ouvrez l'invite Exécuter. Une fois qu'il s'ouvre, tapez msconfig et appuyez sur Entrée. Dans la fenêtre Configuration du système, accédez à l'onglet Services. Vous devrez rechercher les deux éléments suivants : Service de mise à jour Google (gupdate) et Service de mise à jour Google (gupdatem). Décochez les deux éléments Google et cliquez sur OK
Comment mettre à jour Adobe Acrobat DC vers pro ?
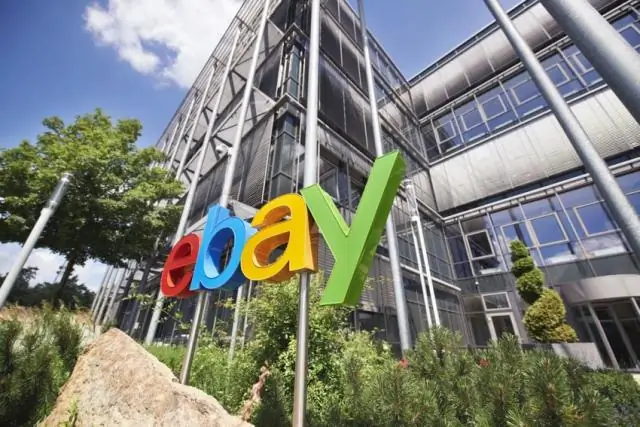
Mettre à jour Adobe Acrobat manuellement Lancez Acrobat et accédez à Aide > Vérifier les mises à jour. Si une mise à jour est disponible, la boîte de dialogue ci-dessous s'affiche. Cliquez sur Télécharger. La mise à jour est téléchargée en arrière-plan. Une fois la mise à jour installée, la boîte de dialogue Mise à jour réussie s'affiche
