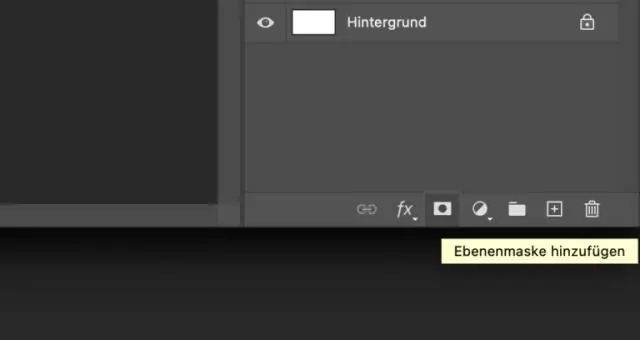
2025 Auteur: Lynn Donovan | [email protected]. Dernière modifié: 2025-01-22 17:24
Pour effectuer plusieurs annulations dans Photoshop , vous devez utiliser Ctrl+Alt+Z. Cela peut sembler une petite chose, mais cela devient frustrant lorsque vous avez l'habitude d'utiliser uniquement Crtl+Z. Heureusement, Photoshop nous permet de personnaliser nos raccourcis clavier.
De même, comment faire plusieurs annulations dans Photoshop ?
Utilisez le annuler ou Commandes Rétablir À partir de la version d'octobre 2018 de Photoshop CC (20.0), vous pouvez annuler plusieurs étapes dans votre Photoshop document en utilisant Contrôle + Z (Win) / Commande + Z (Mac). Ce nouveau plusieurs annulations le mode est activé par défaut.
On peut également se demander comment annuler plusieurs fois dans Photoshop 2019 ? Nouvelle dans Photoshop CC 2019 : Cmd + Z est tout ce que vous devez faire pour plusieurs annule. Contrôle + Z (Gagner). Maj + Contrôle + Z (Gagner).
- Dans la barre de menus, choisissez Modifier les raccourcis clavier.
- Dans la boîte de dialogue Raccourcis clavier et menus, sélectionnez Utiliser les raccourcis d'annulation hérités et cliquez sur OK.
- Redémarrez Photoshop.
Par conséquent, comment effectuer des annulations illimitées dans Photoshop ?
-Z (Ctrl+Z). Cette commande vous permet annuler la toute dernière modification que vous avez effectuée. Si vous devez revenir en arrière de plusieurs étapes, utilisez plutôt la commande Pas en arrière: choisissez Édition→Pas en arrière ou appuyez sur Option-?-Z (Alt+Ctrl+Z).
Comment annuler quelque chose dans Photoshop ?
À annuler votre dernière action, choisissez Modifier→ annuler ou appuyez simplement sur Ctrl+Z (Commande+Z sur Mac). appuie sur le annuler /Refaire les touches de raccourci rapidement pour activer et désactiver un effet si vous souhaitez comparer rapidement les effets avant et après.
Conseillé:
Comment créer plusieurs colonnes sous une seule colonne dans Google Sheets ?

Combinez plusieurs colonnes dans Google Sheets en une seule colonne Dans la cellule D2, insérez la formule : =CONCATENATE(B2,' ',C2) Appuyez sur Entrée et faites glisser la formule vers les autres cellules de la colonne en cliquant et en faisant glisser le petit « + » icône en bas à droite de la cellule
Comment sélectionner plusieurs lignes dans Visual Studio ?
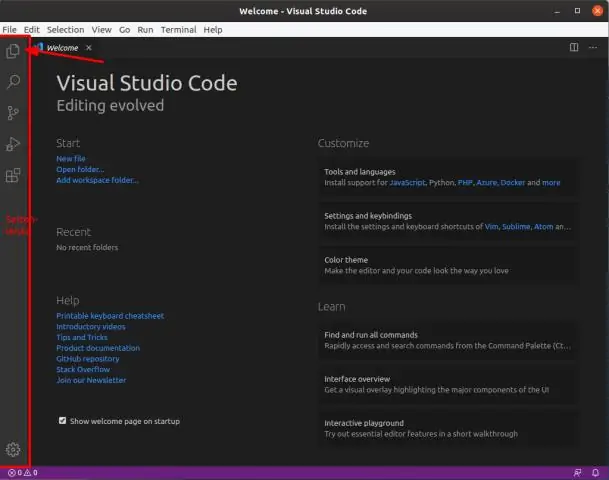
Voici un conseil rapide si vous avez déjà voulu modifier plusieurs lignes de code à la fois dans Visual Studio. Positionnez simplement votre curseur à un endroit de votre code, puis maintenez les touches MAJ et ALT enfoncées. Ensuite, appuyez sur la flèche haut ou bas pour sélectionner les lignes que vous souhaitez modifier
Comment implémenter des relations plusieurs à plusieurs dans Salesforce ?

Pour créer les deux relations maître-détails : Vérifiez que les deux objets que vous souhaitez lier existent déjà. Sur l'objet de jonction, créez le premier champ de relation maître-détails. Sur l'objet de jonction, créez la deuxième relation maître-détails
Comment enregistrer plusieurs calques au format PNG dans Photoshop ?
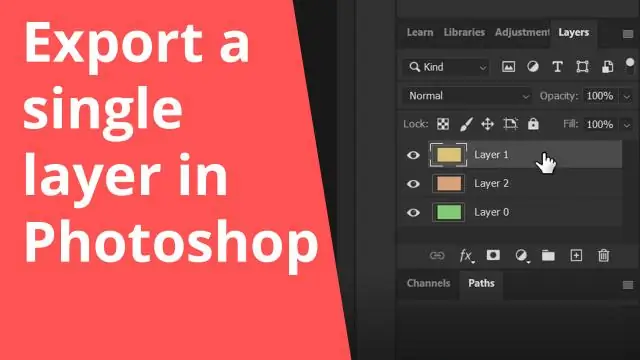
Comment puis-je exporter des calques PSD, des groupes de calques ou des plans de travail au format PNG ? Allez dans le panneau Calques. Sélectionnez les calques, groupes de calques ou plans de travail que vous souhaitez enregistrer en tant qu'éléments d'image. Cliquez avec le bouton droit sur votre sélection et sélectionnez Exportation rapide au format AsPNG dans le menu contextuel. Choisissez un dossier de destination et exportez l'image
Comment sélectionner plusieurs tranches dans Photoshop ?

Sélectionnez une ou plusieurs tranches Sélectionnez l'outil Sélection de tranche et cliquez tout en maintenant la touche Maj enfoncée pour ajouter des tranches à la sélection. Sélectionnez l'outil Sélection de tranche dans la boîte de dialogue Enregistrer pour le Web et les périphériques, puis cliquez dans une tranche automatique ou en dehors de la zone de l'image, puis faites glisser sur les tranches que vous souhaitez sélectionner
