
Table des matières:
2025 Auteur: Lynn Donovan | [email protected]. Dernière modifié: 2025-01-22 17:24
À empêcher Dropbox de démarrer automatiquement avec Démarrage de Windows , faites un clic droit sur le Boîte de dépôt dans la barre d'état système et cliquez sur préférences. Sous préférences décochez l'option qui dit Démarrer boîte de dépôt sur le système Commencez et cliquez sur OK. C'est ça.
La question est également: comment puis-je empêcher Dropbox de télécharger automatiquement des photos ?
Pas
- Ouvrez l'application Dropbox sur votre ordinateur. Recherchez et cliquez sur Dropbox dans votre dossier Applications pour l'ouvrir.
- Cliquez sur l'icône Dropbox dans votre barre de menu.
- Cliquez sur l'icône d'engrenage.
- Cliquez sur Préférences dans le menu.
- Cliquez sur l'onglet Importer.
- Décochez la case Activer les téléchargements de caméra.
De plus, comment arrêter Dropbox ? Les Boîte de dépôt L'icône dans la barre d'état système ou la barre de menu changera si l'application est en pause.
Faire cela:
- Cliquez sur le menu Dropbox dans la barre d'état système ou la barre de menus de votre ordinateur.
- Cliquez sur votre photo de profil ou vos initiales.
- Cliquez sur Suspendre la synchronisation ou Reprendre la synchronisation.
Par la suite, on peut également se demander comment empêcher Dropbox de s'exécuter au démarrage sur Mac ?
Lorsque la fenêtre s'ouvre, cliquez sur l'icône des paramètres près du coin supérieur droit et là sur les préférences
- Recherchez "Démarrer Dropbox au démarrage du système" et décochez la case.
- Cliquez sur appliquer et ok.
Puis-je supprimer des photos de mon téléphone après les avoir téléchargées sur Dropbox ?
Juste pour être clair - une fois que le Photos sont entièrement téléchargés sur Boîte de dépôt à partir de la fonction Téléchargements de l'appareil photo, vous volonté être capable de effacer eux de votre téléphone et ils volonté être encore dans votre Boîte de dépôt Compte.
Conseillé:
Comment empêcher Google Chrome de mettre à jour automatiquement Windows 7 ?

Méthode 1 : configuration du système Ouvrez l'invite Exécuter. Une fois qu'il s'ouvre, tapez msconfig et appuyez sur Entrée. Dans la fenêtre Configuration du système, accédez à l'onglet Services. Vous devrez rechercher les deux éléments suivants : Service de mise à jour Google (gupdate) et Service de mise à jour Google (gupdatem). Décochez les deux éléments Google et cliquez sur OK
Comment empêcher Visio de connecter automatiquement les formes ?
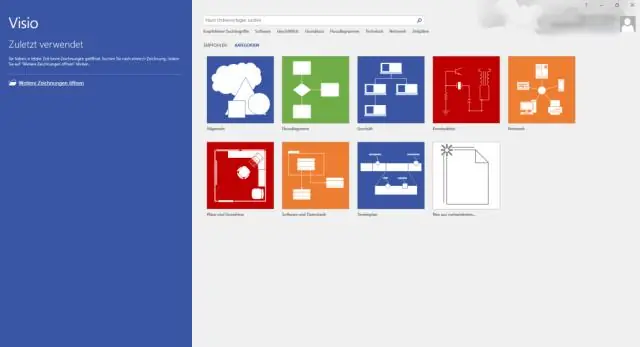
Activer ou désactiver la connexion automatique Cliquez sur l'onglet Fichier, puis sur Options. Dans Options Visio, cliquez sur Avancé. Sous Options de modification, sélectionnez Activer la connexion automatique pour activer la connexion automatique. Décochez la case AutoConnect pour désactiver AutoConnect. Cliquez sur OK
Comment empêcher les sites Web indésirables de s'ouvrir automatiquement dans Chrome ?
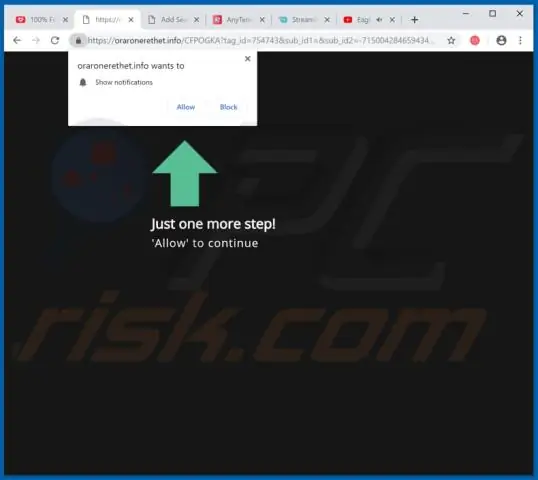
Cliquez sur le lien « Afficher les paramètres avancés » pour afficher les paramètres avancés. Cliquez sur le bouton « Paramètres de contenu » dans la section Confidentialité pour ouvrir la fenêtre Paramètres de contenu. Cliquez sur le bouton radio « Ne permettre à aucun site d'afficher des fenêtres contextuelles (recommandé) » dans la section Fenêtres contextuelles pour empêcher les sites d'ouvrir des publicités
Comment empêcher Java de se mettre à jour automatiquement ?
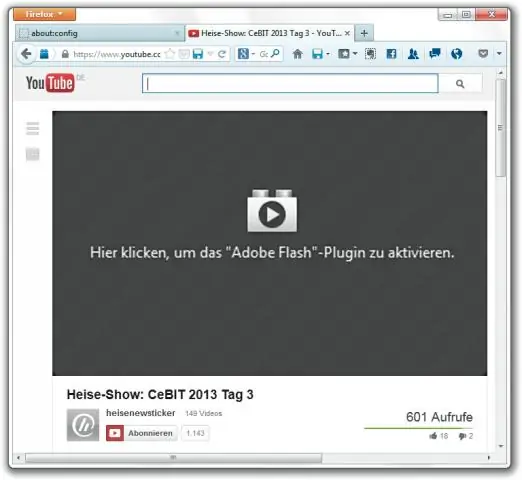
Modifier les paramètres de mise à jour automatique Recherchez et lancez le panneau de configuration Java. Cliquez sur l'onglet Mettre à jour pour accéder aux paramètres. Pour permettre à Java Update de rechercher automatiquement les mises à jour, cochez la case Rechercher les mises à jour automatiquement. Pour désactiver Java Update, décochez la case Rechercher les mises à jour automatiquement
Comment empêcher les sites Web d'ouvrir des onglets Windows indésirables ?
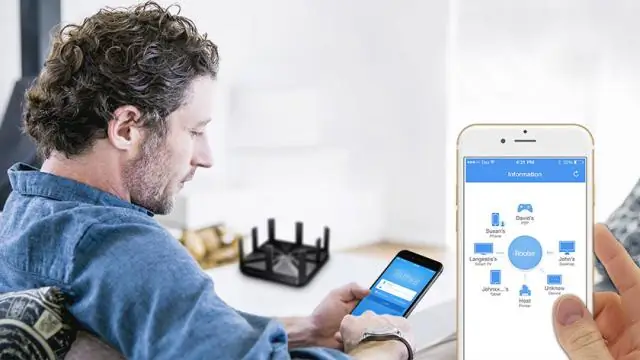
Google Chrome 5.0 Ouvrez le navigateur, sélectionnez l'icône représentant une clé, puis choisissez « Options ». Choisissez l'onglet "Sous le capot" puis sélectionnez "Paramètres de contenu". Cliquez sur l'onglet « Pop-ups », sélectionnez le bouton radio « Ne pas autoriser les sites à afficher des fenêtres contextuelles (recommandé) », puis choisissez « Fermer ». Mozilla : bloqueur de fenêtres contextuelles
