
2025 Auteur: Lynn Donovan | [email protected]. Dernière modifié: 2025-01-22 17:24
4 réponses. allez dans Préférences -> Inspections. Ensuite, vous devez rechercher dans la longue liste l'inspection incriminée, dont vous pouvez obtenir le nom en survolant le Attention marqueur dans la marge. Vous pouvez modifier la gravité de l'inspection, qu'il s'agisse d'un Erreur , Attention , etc ou juste désactiver tout à fait.
Ensuite, comment ignorer les avertissements dans IntelliJ ?
6 réponses. Surtout en IntelliJ , vous pouvez cliquer sur la ligne et Alt+Entrée, et il y aura des options pour supprimer le Attention , entre autres. En développant la réponse de Ryan Stewart, dans IntelliJ , utilisez Alt+Entrée, puis sélectionnez le premier sous-menu, puis le dernier élément: Réprimer pour déclaration.
De plus, comment activer l'inspection ? Pour accéder à la boîte de dialogue Inspections:
- Sélectionnez Analyser > Inspecter le code.
- Dans la boîte de dialogue Spécifier la portée sous Profil d'inspection, cliquez sur Plus.
- Sélectionnez la liste déroulante Profil pour basculer entre les inspections par défaut (Android Studio) et par défaut du projet (le projet actif).
Sachez également comment activer les astuces dans IntelliJ ?
Dans le Paramètres /boîte de dialogue Préférences Ctrl+Alt+S, sélectionnez Éditeur | Incruster Conseils et cliquez sur la langue souhaitée. Sélectionner un paramètre conseils dans la liste dans la section du milieu. Les options de configuration conseils deviennent disponibles sur la droite.
Comment activer ESLint dans IntelliJ ?
- Dans la boîte de dialogue Paramètres/Préférences Ctrl+Alt+S, accédez à Langages et frameworks | JavaScript | ESLint.
- Sélectionnez l'option Configuration manuelle pour utiliser un package et une configuration ESLint personnalisés.
- Dans le champ Node Interpreter, spécifiez le chemin d'accès à Node.
Conseillé:
Comment désactiver les raccourcis clavier dans Chrome ?
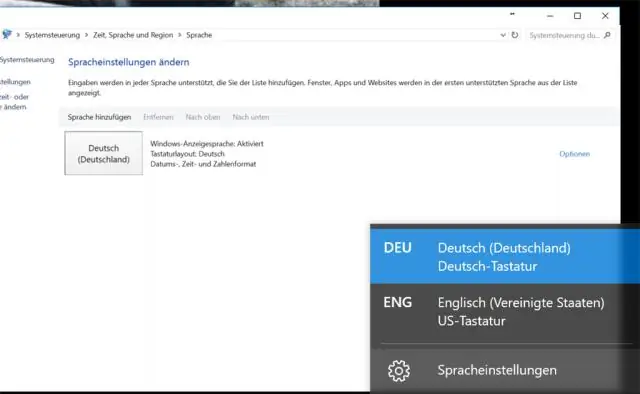
Désactiver le raccourci clavier Chrome Dans la fenêtre des options de l'extension, cliquez sur le bouton Ajouter. Dans le champ Raccourci clavier, saisissez le raccourci clavier Chrome que vous souhaitez désactiver. Par exemple, si vous souhaitez désactiver le raccourci clavier Ctrl+D qui marque l'onglet actuel, saisissez-le dans ce champ
Comment désactiver les contraintes dans AutoCAD ?

Pour désactiver les contraintes géométriques : Sur la ligne de commande d'AutoCAD, entrez CONSTRAINTTINFER et définissez la valeur sur 0 (zéro) Entrez la commande CONSTRAINTSETTINGS et dans l'onglet Géométrique, décochez la case "Déduire les contraintes géométriques"
Comment désactiver les avertissements PHP ?

Vous pouvez mettre un @ devant votre appel de fonction pour supprimer tous les messages d'erreur. dans Core Php pour masquer le message d'avertissement, définissez error_reporting(0) en haut du fichier d'inclusion commun ou du fichier individuel
Comment supprimer tous les avertissements en Java ?
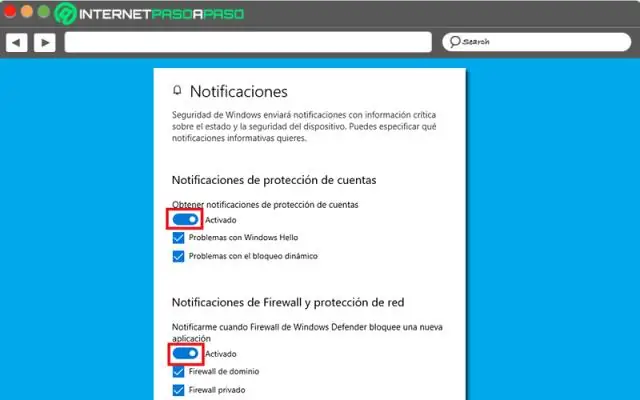
Vous pouvez simplement utiliser @SuppressWarnings ("non coché") pour supprimer les avertissements non cochés dans Java. En classe. S'il est appliqué au niveau de la classe, toutes les méthodes et tous les membres de cette classe ignoreront le message d'avertissement non vérifié. Dans Méthode. Si elle est appliquée au niveau de la méthode, seule cette méthode ignorera le message d'avertissement non vérifié. Dans la propriété
À quoi servent les étiquettes personnalisées, comment y accéder dans les classes Apex et dans les pages Visualforce ?

Les étiquettes personnalisées permettent aux développeurs de créer des applications multilingues en présentant automatiquement des informations (par exemple, du texte d'aide ou des messages d'erreur) dans la langue maternelle d'un utilisateur. Les étiquettes personnalisées sont des valeurs de texte personnalisées accessibles à partir des classes Apex, des pages Visualforce ou des composants Lightning
