
Table des matières:
2025 Auteur: Lynn Donovan | [email protected]. Dernière modifié: 2025-01-22 17:24
Dans le panneau Calques, sélectionner un ou plusieurs calques qui contiennent des images ou des objets que vous souhaitez redimensionner . Choisissez Edition > Transformation libre. Une bordure de transformation apparaît autour de tout le contenu sur le choisi couches. Maintenez la touche Maj enfoncée pour éviter de déformer le contenu et faites glisser les coins ou les bords jusqu'à ce qu'il soit souhaité Taille.
A ce propos, comment redimensionner une partie d'une image dans Photoshop ?
Mettre à l'échelle, faire pivoter, incliner, déformer, appliquer une perspective ou déformer
- Sélectionnez ce que vous souhaitez transformer.
- Choisissez Edition > Transformer > Echelle, Rotation, Inclinaison, Déformation, Perspective ou Déformation.
- (Facultatif) Dans la barre d'options, cliquez sur un carré sur le localisateur de point de référence.
- Effectuez une ou plusieurs des opérations suivantes:
De plus, comment étirer une image ? Maintenez "CTRL" sur votre clavier et appuyez sur la touche "-" de votre clavier pour réduire le image taille ou le "+" pour augmenter la image Taille. Cette méthode va s'étirer les image également horizontalement et verticalement.
comment redimensionner une image dans Photoshop sans la déformer ?
Photoshop peut redimensionner sans distorsion en ajustant automatiquement le second attribut
- Lancez Adobe Photoshop et ouvrez l'image que vous souhaitez mettre à l'échelle.
- Cliquez sur "Image" et sélectionnez "Taille de l'image" dans le menu.
Comment agrandir une partie d'une image ?
Appuyez et maintenez la touche Maj enfoncée, puis saisissez un point d'angle et faites glisser vers l'intérieur pour redimensionner le image vers le bas, il s'intègre donc dans le 8×10″ Région (comme indiqué ici), et appuyez sur Retour (PC: Entrée). Allez dans le menu Edition et choisissez Échelle sensible au contenu (ou appuyez sur Commande-Option-Maj-C [PC:Ctrl-Alt-Maj-C]).
Conseillé:
Comment créer une zone de sélection dans Excel ?
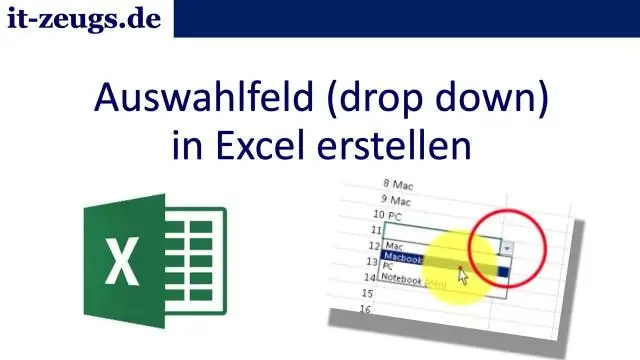
Vidéo Dans une nouvelle feuille de calcul, saisissez les entrées que vous souhaitez voir apparaître dans votre liste déroulante. Sélectionnez la cellule dans la feuille de calcul où vous voulez la liste déroulante. Accédez à l'onglet Données du ruban, puis à la validation des données. Sous l'onglet Paramètres, dans la zone Autoriser, cliquez sur Liste. Cliquez dans la zone Source, puis sélectionnez votre plage de liste
Comment débloquer une sélection dans Word 2007 ?
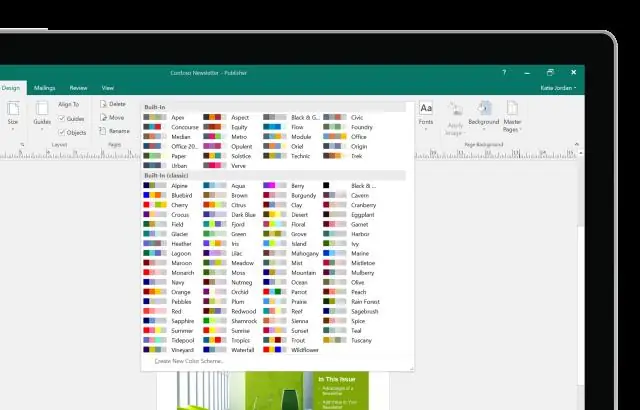
Essayez les étapes mentionnées ci-dessous : Ouvrez Word -> cliquez sur le bouton Office en haut à gauche. Cliquez sur Options Word en bas à droite. Cliquez sur Ressources et cliquez sur Activer sur le côté droit. Si vous obtenez l'invite d'activation, cliquez sur Suivant et activez Office via Internet
Comment recadrer une image à une taille spécifique dans Photoshop cs5 ?

Recadrer aux dimensions et à la taille exactes avec Photoshop CropTool Choisissez l'outil de recadrage dans la barre d'outils ou appuyez sur la touche C. Dans la barre d'options de l'outil en haut, modifiez l'option en L x Hx Résolution. Vous pouvez maintenant saisir le rapport hauteur/largeur souhaité, ou la taille
Comment faire une sélection en diagonale dans Photoshop ?

Dans photoshop, donnez à l'ellipse la taille et la forme que vous souhaitez. Ensuite, allez dans le menu 'Sélectionner' et sélectionnez 'Transformer la sélection' et faites pivoter/redimensionner la sélection. Cela ne fera pas pivoter/redimensionner l'image sous-jacente, mais uniquement les "fourmis en marche" de la sélection
Comment changer la taille de son visage dans Photoshop ?

Astuce : S'il y a plus d'un visage dans une photo, allez dans le menu Sélectionner un visage dans Liquéfier et choisissez le visage à ajuster. Cliquez sur le triangle à gauche d'Eyes pour afficher les curseurs qui affectent uniquement les yeux. Faites glisser ces curseurs pour ajuster la taille, la hauteur, la largeur, l'inclinaison et/ou la distance des yeux jusqu'à ce que vous obteniez un look que vous aimez
