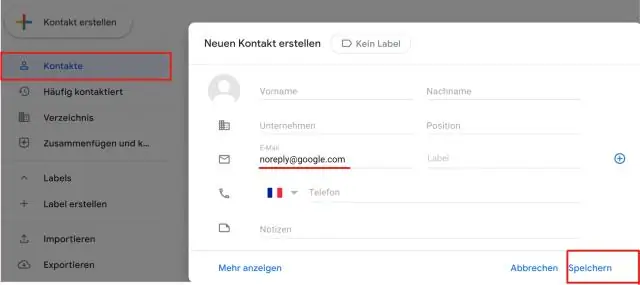
Table des matières:
2025 Auteur: Lynn Donovan | [email protected]. Dernière modifié: 2025-01-22 17:24
Changer le dossier par défaut de Google Drive
- Cliquer sur l'icône Google Drive dans ton barre d'état système (généralement en bas à droite de ton barre des tâches Windows)
- Cliquer sur les 3 points icône en haut à droite et choisissezPréférences.
- Cliquer sur les onglet Compte et choisissez Déconnecter le compte, votre lecteur sera déconnecté mais ton les fichiers resteront sur ton PC.
- Cliquer sur l'icône Google Drive de nouveau.
À cet égard, comment modifier mon dossier Google Drive ?
tu trouveras dossier nommé " Google Drive ". Surlignez ceci dossier , puis, dans l'onglet Accueil, sélectionnez "Déplacer vers" > Choisissez le nouvel emplacement que vous souhaitez > sélectionnez Déplacer. attendez que le processus soit terminé. vos fichiers seront déplacés vers votre nouvel emplacement.
On peut aussi se demander, où se trouve mon dossier Google Drive sur mon ordinateur ? Avec l'un des Ordinateur Google Drive versions d'application, un dossier est placé sur votre disque local conduire qui se synchronise avec votre Google Drive Compte. A l'intérieur de ce dossier vous pouvez voir le contenu de votre Google Drive . Les fenêtres dossier Google Drive est situé dans l'explorateur de fichiers Windows.
Par conséquent, puis-je renommer mon dossier Google Drive ?
conduire . Google .com Une fois le Google Drive la page se charge, accédez au fichier que vous souhaitez Renommer . Faites un clic droit ou ALT-clic sur le fichier pour appeler le menu contextuel. Dans le menu, faites un clic gauche sur l'option pour Renommer . Une boîte de dialogue volonté apparaissent avec un champ pour un nouveau nom.
Comment modifier mon dossier Google Drive sur Mac ?
Entrer dans les Préférences: barre de menu -> Google Drive icône -> icône à 3 points.
Méthode 2:
- Quittez Google Drive à partir de l'icône de la barre de menus.
- Déplacez le dossier vers votre nouvel emplacement préféré, renommez-le si vous le souhaitez.
- Redémarrez Google Drive.
- Il vous avertira que le dossier est manquant, sélectionnez le nouveau dossier et Google Drive se synchronisera avec ce dossier.
Conseillé:
Comment modifier mon nom d'utilisateur et mon mot de passe GitHub ?
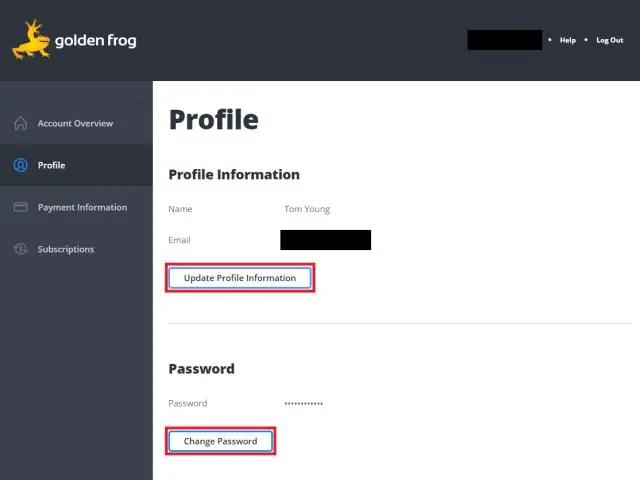
Modification de votre nom d'utilisateur GitHub Dans le coin supérieur droit de n'importe quelle page, cliquez sur votre photo de profil, puis sur Paramètres. Dans la barre latérale gauche, cliquez sur Paramètres du compte. Dans la section "Modifier le nom d'utilisateur", cliquez sur Modifier le nom d'utilisateur
Comment partager un dossier Google Drive avec quelqu'un ?

Comme les fichiers, vous pouvez choisir de ne partager qu'avec des personnes spécifiques. Sur votre ordinateur, accédez à drive.google.com. Cliquez sur le dossier que vous souhaitez partager. Cliquez sur Partager. Sous "Personnes", saisissez l'adresse e-mail ou le groupe Google avec lequel vous souhaitez partager. Pour choisir comment une personne peut utiliser le dossier, cliquez sur la flèche vers le bas. Cliquez sur Envoyer
Comment modifier les propriétés du dossier dans Windows 10 ?

Modifiez les attributs de fichier dans Windows 10 Ouvrez l'Explorateur de fichiers et accédez au dossier qui contient vos fichiers. Sélectionnez le fichier dont vous souhaitez modifier les attributs. Dans l'onglet Accueil du ruban, cliquez sur le bouton Propriétés. Dans la boîte de dialogue suivante, sous Attributs, vous pouvez définir ou supprimer les attributs en lecture seule et masqués
Comment mettre un dossier dans un dossier sur un iPhone ?
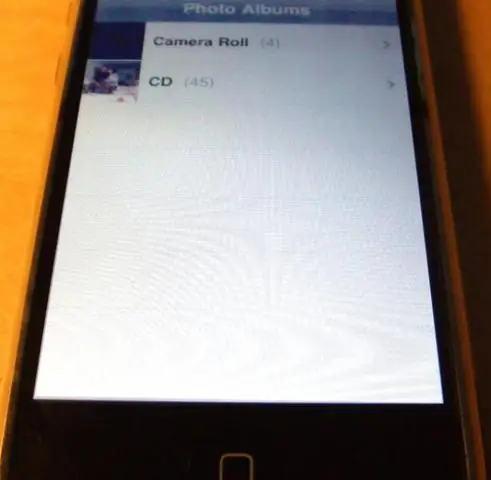
Comment mettre des dossiers dans des dossiers Appuyez et maintenez une application pour entrer en mode d'édition. Créez un nouveau dossier en plaçant une application au-dessus d'une autre. Dès que les deux applications fusionnent pour créer un dossier, faites glisser rapidement le dossier existant dans le dossier nouvellement formé avant de pouvoir le définir
Comment compresser un dossier dans Google Drive ?
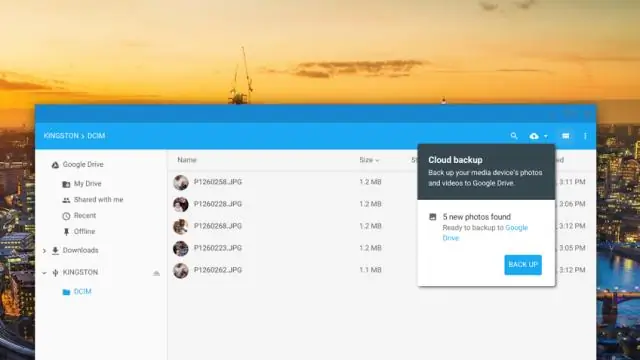
Dans Google Drive, sélectionnez les fichiers/dossiers que vous souhaitez inclure dans votre fichier compressé. Vous pouvez voir la progression en bas à droite de votre navigateur. Après c'est fait, un compressé. zip sera téléchargé sur votre ordinateur
