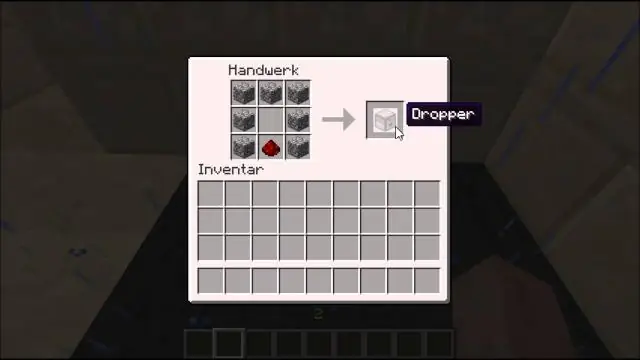
Table des matières:
2025 Auteur: Lynn Donovan | [email protected]. Dernière modifié: 2025-01-22 17:24
Faire un quiz en 3 étapes
- Sélectionner un quiz tapez et ajoutez un titre. Tapez votre première question et ajoutez vos réponses.
- Sélectionnez les bonnes réponses ou attribuez des types, le cas échéant.
- Cliquez sur l'onglet « Partager » et copiez votre quiz lien ou appuyez sur les boutons sociaux.
A côté de ça, comment puis-je créer mon propre quiz de personnalité ?
Étape 1: Sur " Créer En ligne Quiz ", sélectionnez " Quiz de personnalité . " Étape 2: Entrez le titre (À quel super-héros ressemblez-vous le plus ?) et une description de votre quizz . Ajoutez une couverture/image principale et "Enregistrez" la progression. Étape 3: Cliquez sur " Personnalités " ajouter personnalités /résultats à votre quizz.
De plus, comment créer un quiz Quizizz ? Cliquez simplement sur Rechercher à partir de l'existant quiz ' pour commencer. Rechercher le quiz et cliquez sur le bouton « Ajouter » pour téléporter la question à votre quiz.
Avec l'éditeur de Quizizz, vous pouvez créer des quiz des types de questions suivants:
- Plusieurs bonnes réponses.
- Images comme choix de réponses.
- Jusqu'à 5 choix de réponses.
De même, les gens demandent, comment faire un quiz en ligne gratuit ?
Comment créer des tests en ligne
- Enregistrez un compte avec ClassMarker. Enregistrez votre compte et vous pouvez commencer à créer des tests en ligne dès aujourd'hui.
- Sélectionnez le bouton Ajouter un nouveau test.
- Commencez à créer vos questions.
- Attribuez le test à passer.
- Sélectionnez les paramètres de test.
- Affichez les résultats dans la section Résultats.
- Affichez les analyses sur tous les résultats.
Comment faire un quiz interactif ?
Créer un quiz noté
- Étape 1: Écrivez un titre de quiz noté.
- Étape 2: Rédigez vos questions de quiz interactives notées.
- Étape 3: Attribuez des scores à chaque choix de réponse dans votre quiz interactif.
- Étape 4: Écrivez les résultats de votre quiz interactif en fonction des scores.
- Étape 5: Attribuez des plages de scores à chaque option de résultat du quiz.
Conseillé:
Faire et ne pas faire pour la salle de réunion ?

Etiquette pour les réunions d'affaires : à faire et à ne pas faire Soyez ponctuel. Assurez-vous que vous êtes en mesure d'assister à la réunion à l'heure. Ne vous présentez pas avec votre nom ou prénom. Être attentif. N'utilisez pas votre smartphone. Essayez de contribuer. Soyez confiant. Trouvez une position assise confortable. Ne pas manger pendant la réunion
Comment créer un quiz dans SharePoint 2016 ?

Créer un quiz Connectez-vous avec un compte O365 existant ou créez un nouveau compte Forms. Cliquez sur « Nouveau quiz » Cliquez sur « Quiz sans titre » pour nommer votre quiz. Cliquez sur « Ajouter une question » et choisissez votre type de question (choix, texte, note ou date). Tapez la question et les choix possibles si « Choix », ou les réponses correctes si « Texte »
Comment les quiz en ligne aident-ils les étudiants ?
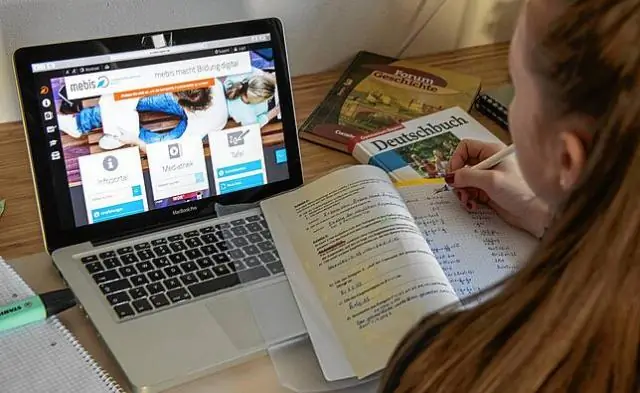
Avantages Engagez votre public. Engagez votre public de manière unique et amusante et connectez-le à votre marque ou à votre matériel d'apprentissage. Grand nombre. Questions aléatoires. Résultats du quiz/obtenir un aperçu de l'audience. Aucun instructeur nécessaire. Régler la minuterie. Meilleure vue d'ensemble. Améliorez votre marque
Comment créer un quiz dans SharePoint ?
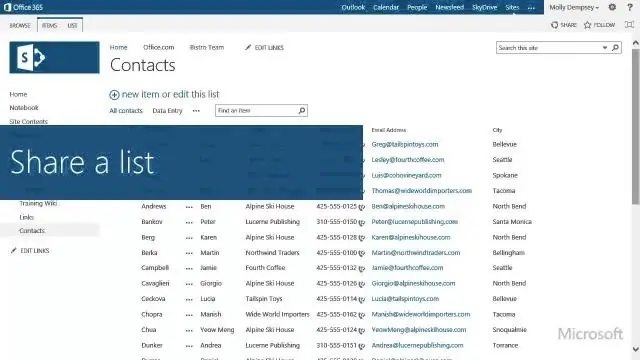
Après avoir créé votre collection de sites ou votre sous-site, suivez ces étapes pour créer la liste personnalisée et donc le quiz : Cliquez sur « Afficher tout le contenu du site » dans le menu des actions du site. Cliquez sur « Créer » Sélectionnez « Liste personnalisée » Donnez un nom à votre liste. Allez dans les paramètres de la liste. Cliquez sur "Paramètres avancés"
Comment créer un quiz dans les équipes Microsoft ?
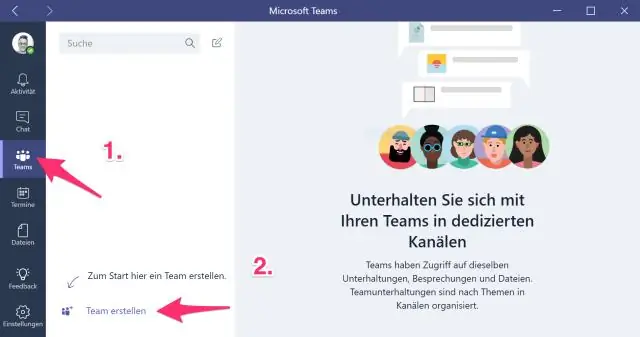
Mise en route Dans Microsoft Teams, sélectionnez l'équipe de classe dans laquelle vous souhaitez distribuer le quiz. Dans le canal Général, sélectionnez l'onglet Affectations. Sélectionnez la flèche du menu déroulant Créer, puis Nouveau quiz. Une fois que vous avez sélectionné le quiz souhaité, il apparaîtra dans votre devoir sous Ressources
