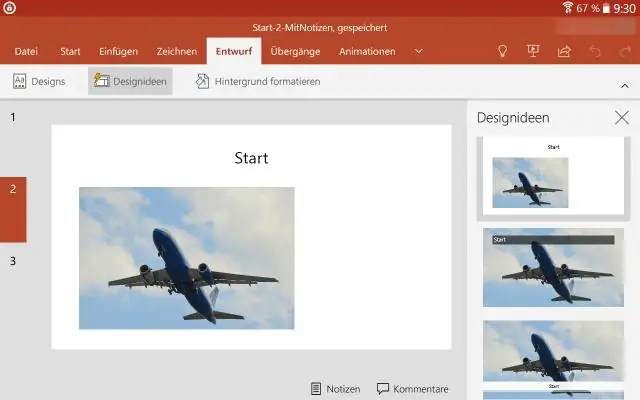
Table des matières:
2025 Auteur: Lynn Donovan | [email protected]. Dernière modifié: 2025-01-22 17:24
Microsoft® Windows:
- Lancer Microsoft® Mot 2016 pour Microsoft® Windows.
- Cliquez sur dans l'onglet Fichier.
- Cliquez sur sur Options dans le menu Fichier.
- Du Mot fenêtre d'options, Cliquez sur sur Avancé.
- Dans la section Options d'édition, cochez la case à côté de Activer cliquez et tapez si l'on n'y est pas déjà.
- Cliquez sur sur le bouton OK.
De ce fait, comment utilisez-vous la fonctionnalité Cliquer et taper dans Word ?
Fonctionnalité Cliquer et taper dans Microsoft Word
- Allez dans Outils | Options.
- Sous l'onglet Modifier, cochez la case Activer le clic et la saisie dans la section Cliquer et saisir, puis cliquez sur OK.
- Pour utiliser cette fonction, passez en mode Mise en page et double-cliquez n'importe où sur la page vierge.
- Vous pouvez également utiliser la fonctionnalité Cliquer et taper pour insérer des éléments non textuels.
De même, comment tapez-vous n'importe où dans Word ? Cliquez et tapez n'importe où dans Microsoft Mot . Microsoft Mot a une fonctionnalité qui est rarement utilisée mais qui est très utile. C'est un double clic et taper . Double-cliquez simplement partout dans le document et votre point d'insertion (le curseur) sera placé exactement à cet endroit.
On peut également se demander, qu'est-ce que cliquer et taper dans Word 2016 ?
Mot comprend une fonctionnalité connue simplement sous le nom Cliquez et tapez . Cette fonctionnalité signifie que lorsque vous travaillez en mode Mise en page papier ou en mode Mise en page Web, vous pouvez doubler Cliquez sur votre souris dans n'importe quelle zone ouverte de votre document (où il n'y a pas de texte) et commencez dactylographie tout de suite.
Qu'est-ce que le curseur intelligent dans Word ?
Utilisation curseur intelligent - Sélectionnez cette option pour spécifier que le curseur se déplace lorsque vous faites défiler vers le haut ou vers le bas. Lorsque vous appuyez sur les touches FLÈCHE GAUCHE, FLÈCHE DROITE, FLÈCHE HAUT ou FLÈCHE BAS après avoir fait défiler, le curseur répond à la page actuellement en vue, pas à sa position précédente. (onglet Modifier en 2003).
Conseillé:
Comment valider les données lors de leur saisie dans une base de données ?

La validation est un processus par lequel les données saisies dans la base de données sont vérifiées pour s'assurer qu'elles sont sensibles. Il ne peut pas vérifier si les données saisies sont correctes. Il ne peut que vérifier si les données ont un sens ou non. La validation est un moyen d'essayer de réduire le nombre d'erreurs pendant le processus de saisie des données
Comment changer la langue de saisie sur Facebook ?
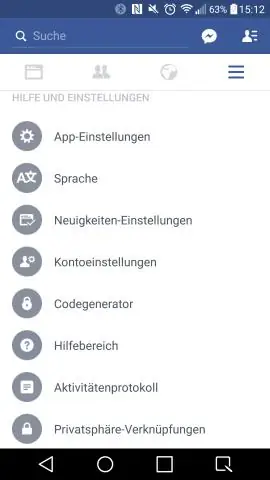
Cliquez dans le coin supérieur droit de votre page et sélectionnez Paramètres. Cliquez sur Langue et région. Cliquez sur Langue dans laquelle vous souhaitez que les articles soient traduits. Sélectionnez une langue et cliquez sur Enregistrer les modifications
Comment fonctionne la saisie semi-automatique dans la recherche Google ?
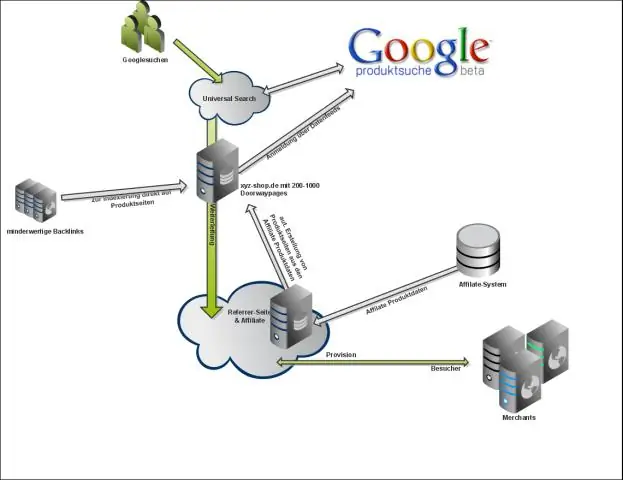
La saisie semi-automatique est conçue pour aider les personnes à effectuer une recherche qu'elles avaient l'intention d'effectuer, et non pour suggérer de nouveaux types de recherches à effectuer. Ce sont nos meilleures prédictions de la requête que vous étiez susceptible de continuer à saisir
Comment faire de la saisie vocale sur Gboard ?
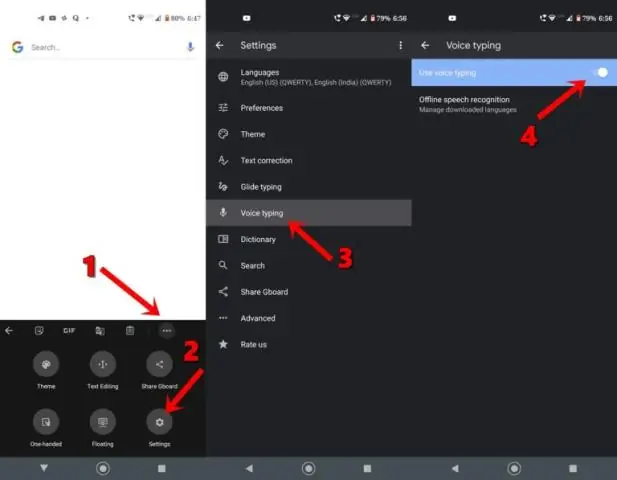
La saisie vocale Google se trouve dans la barre de menu "Outils" sous "Saisie vocale". Ensuite, vous devrez spécifier la langue et accorder des autorisations pour permettre au microphone de vous écouter parler
Comment désactiver la saisie semi-automatique dans OpenOffice Calc ?

Pour OpenOffice.org 3.2 et 3.3, ouvrez un document texte. Comment désactiver la complétion automatique des mots ? Ouvrez un document texte. Dans les menus déroulants, sélectionnez Outils > Options de correction automatique. Sélectionnez l'onglet Achèvement des mots. Décochez la case à gauche de « Activer la complétion de mots ». Cliquez sur OK
