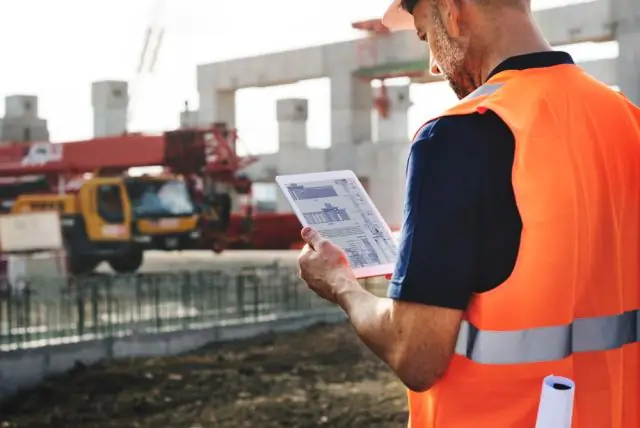
Table des matières:
2025 Auteur: Lynn Donovan | [email protected]. Dernière modifié: 2025-01-22 17:24
API en masse est basé sur les principes REST et est optimisé pour le chargement ou la suppression de grands ensembles de données. Vous pouvez l'utiliser pour interroger, interroger tout, insérer, mettre à jour, mettre à jour ou supprimer de nombreux enregistrements de manière asynchrone en soumettant des lots. Force de vente traite les lots en arrière-plan.
De même, comment utiliser l'API en masse dans Salesforce ?
Les API de masse Salesforce vous permet de charger rapidement les données de votre organisation dans Force de vente à partir de fichiers CSV ou XML. À utilisation les API en masse , vous créez d'abord une tâche qui génère un ID de tâche. Ensuite, vous ajoutez un ou plusieurs lots au travail, identifiés par l'ID du travail. Le résultat pour chaque lot est un ID de lot.
De même, qu'est-ce que l'API en masse dans le chargeur de données ? Les API en masse est optimisé pour charger ou supprimer un grand nombre d'enregistrements de manière asynchrone. C'est plus rapide que le logiciel basé sur SOAP API en raison du traitement parallèle et du nombre réduit d'allers-retours réseau. Par défaut, Chargeur de données utilise la base de SOAP API pour traiter les enregistrements.
Par conséquent, comment charger des données en masse dans Salesforce ?
Procédure pas à pas pour l'insertion en bloc
- Créez un fichier CSV contenant vos données. À l'aide de votre tableur préféré, créez un fichier CSV contenant les enregistrements que vous souhaitez insérer.
- Créer un emploi. Pour effectuer une tâche Bulk API 2.0, telle que l'insertion ou la mise à jour d'enregistrements, vous devez d'abord créer une tâche.
- Téléchargez vos données CSV.
- Fermez le travail.
- Vérifiez l'état et les résultats du travail.
Quelle est la taille de lot par défaut si nous activons l'API en masse ?
Les taille de lot par défaut dans Data Loader est 200 ou, Si vous sélectionnez " Activer l'API en masse ", les taille de lot par défaut est de 2 000.
Conseillé:
Comment créer une API en masse dans Salesforce ?
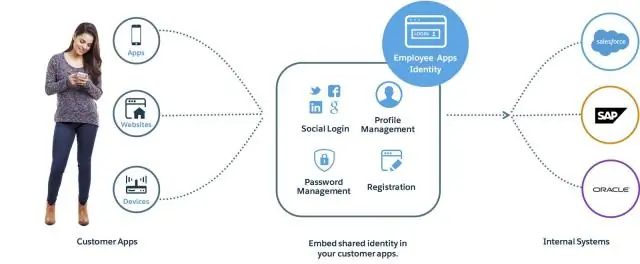
Dans Salesforce, dans Configuration, saisissez Tâches de chargement de données en bloc dans la case Recherche rapide, puis sélectionnez Tâches de chargement de données en bloc. Vous pouvez vérifier l'état d'un travail sur cette page. Ou, vous pouvez cliquer sur un ID de tâche pour vérifier l'état et obtenir des résultats détaillés pour cette tâche. Dans l'API, nous utilisons la ressource /jobs/ingest/ jobID pour surveiller une tâche
Comment charger des données en masse dans Salesforce ?

Procédure pas à pas pour l'insertion en bloc Créez un fichier CSV contenant vos données. À l'aide de votre tableur préféré, créez un fichier CSV contenant les enregistrements que vous souhaitez insérer. Créer un emploi. Pour effectuer une tâche Bulk API 2.0, telle que l'insertion ou la mise à jour d'enregistrements, vous devez d'abord créer une tâche. Téléchargez vos données CSV. Fermez le travail. Vérifier le statut et les résultats du travail
Pourquoi la collecte en masse est plus rapide dans Oracle ?

Étant donné que BULK COLLECT récupère l'enregistrement dans BULK, la clause INTO doit toujours contenir une variable de type collection. Le principal avantage de l'utilisation de BULK COLLECT est qu'elle augmente les performances en réduisant l'interaction entre la base de données et le moteur PL/SQL
Qu'est-ce que l'API en masse Salesforce ?

L'API Bulk est basée sur les principes REST et est optimisée pour le chargement ou la suppression de grands ensembles de données. Vous pouvez l'utiliser pour interroger, interroger tout, insérer, mettre à jour, mettre à jour ou supprimer de nombreux enregistrements de manière asynchrone en soumettant des lots. L'API Bulk est conçue pour simplifier le traitement des données de quelques milliers à des millions d'enregistrements
Comment imprimer des e-mails en masse dans Gmail ?
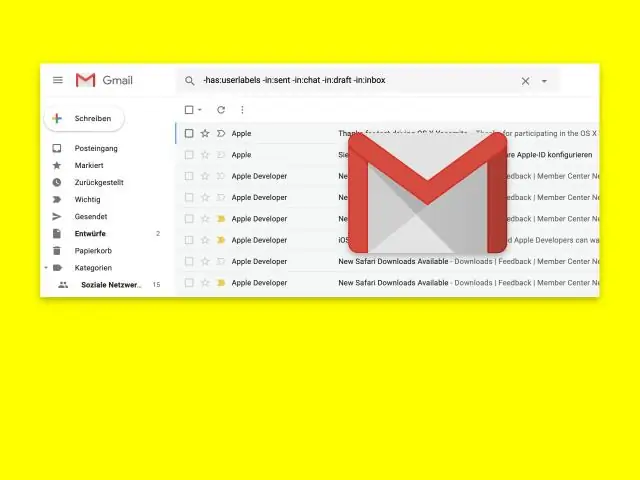
Cliquez sur un dossier ou une étiquette, cliquez sur un message, puis appuyez sur « Ctrl-A » pour sélectionner tous les messages du dossier ou de l'étiquette. Cliquez avec le bouton droit, puis cliquez sur « Imprimer » pour lancer la fenêtre d'impression du programme. Sélectionnez vos options d'impression, puis cliquez sur « Imprimer »
