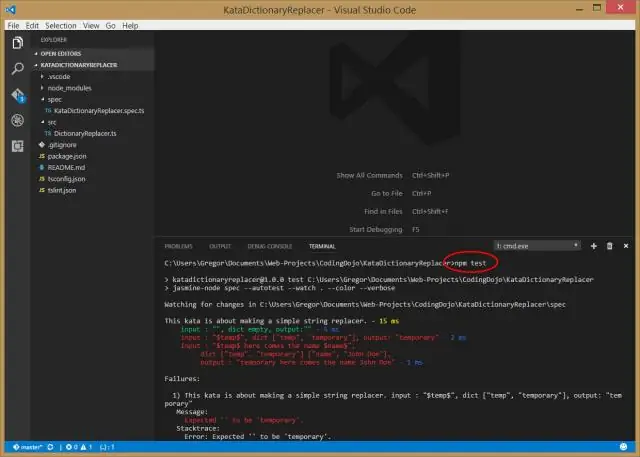
Table des matières:
2025 Auteur: Lynn Donovan | [email protected]. Dernière modifié: 2025-01-22 17:24
Activer le nouveau Terminal Visual Studio
Allez dans Outils > Options > Fonctionnalités d'aperçu, activez l'Expérimental VS Terminal option et redémarrer Visual Studio . Une fois activé, vous pouvez l'invoquer via la vue > Terminal Entrée dans le menu de la fenêtre ou via la recherche.
A savoir aussi, comment ouvrir un terminal dans Visual Studio 2019 ?
Pour ouvrir le terminal:
- Utilisez le raccourci clavier Ctrl+` avec le caractère backtick.
- Utilisez la commande de menu Affichage > Terminal.
- Dans la palette de commandes (Ctrl+Maj+P), utilisez la commande Affichage: Basculer le terminal intégré.
De même, Visual Studio a-t-il un terminal ? Visual Studio comprend désormais un Terminal . C'est le début (avant-première) mais il y a maintenant un Terminal intégré dans Visual Studio ! Faisant référence au plugin 2017, le Terminal est maintenant intégré en tant que fonctionnalité expérimentale utilisant les fonctionnalités du NOUVEAU Windows open source Terminal.
Simplement, comment puis-je ouvrir Visual Studio à partir d'un terminal ?
La bonne façon est de ouvrir Visual Studio Code et appuyez sur Ctrl + Shift + P puis tapez installer commande shell. À un moment donné, vous devriez voir apparaître une option qui vous permet de installer commande shell, cliquez dessus. Puis ouvert un nouveau Terminal fenêtre et tapez le code.
Comment ouvrir PowerShell dans Visual Studio ?
- Lancez Visual Studio Code et appuyez sur Ctrl+P (Cmd+P sur Mac).
- Vous pouvez installer sur votre machine PowerShell Core côte à côte avec PowerShell Vx.
- Vous êtes maintenant prêt à jouer et à travailler avec PowerShell et Visual Studio Code.
- Dans la palette de commandes (Ctrl+Maj+P ou Cmd+Maj+P sur Mac), écrivez Open Settings (JSON).
Conseillé:
Comment ouvrir un fichier .sh dans Terminal ?
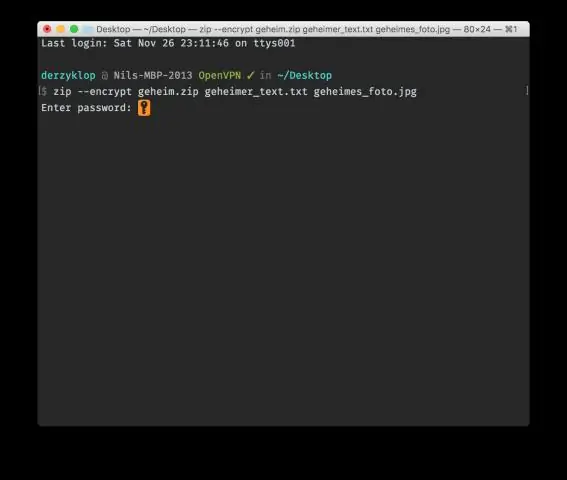
Cliquez avec le bouton droit sur le. sh et rendez-le exécutable.Ouvrez un terminal (Ctrl + Alt + T). Faites glisser le. Si tout le reste échoue : Ouvrez le terminal. Ouvrez le dossier contenant le. sh fichier. Faites glisser et déposez le fichier dans la fenêtre du terminal. Le chemin du fichier apparaît dans le terminal. Appuyez sur Entrée. Voila, votre. le fichier sh est exécuté
Comment ouvrir un projet Git dans Visual Studio ?
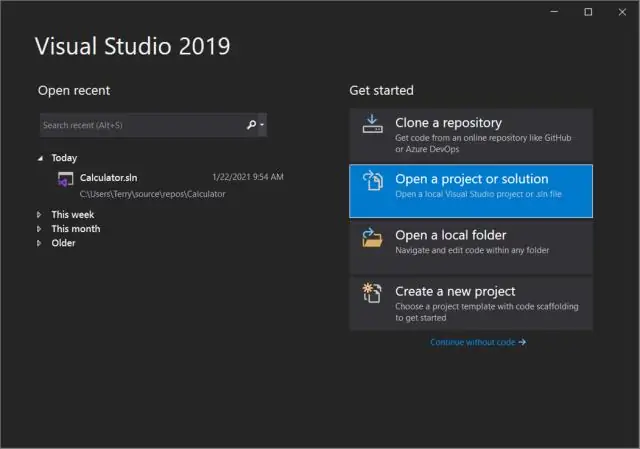
Ouvrez un projet à partir d'un référentiel GitHub Ouvrez Visual Studio 2017. Dans la barre de menus supérieure, choisissez Fichier > Ouvrir > Ouvrir à partir du contrôle de code source. Dans la section Dépôts Git locaux, choisissez Cloner. Dans la zone qui dit Entrez l'URL d'un référentiel Git à cloner, tapez ou collez l'URL de votre référentiel, puis appuyez sur Entrée
Comment ouvrir un projet WiX dans Visual Studio 2015 ?
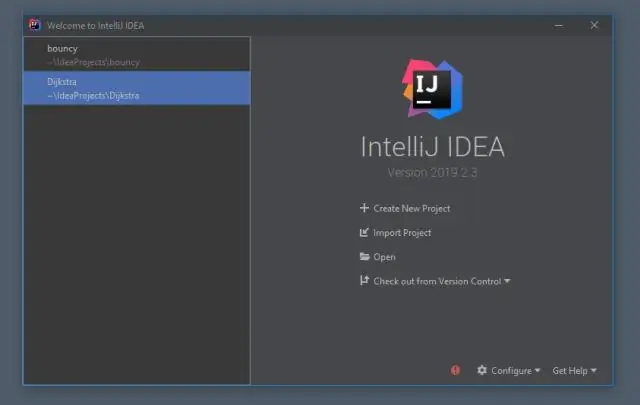
Lorsque vous ouvrez Visual Studio 2015, WiX 3.9 et les projets antérieurs seront compatibles. Si vous avez VS 2012 et VS 2015, installez Wix ToolSet V3. Ensuite, dans Panneau de configuration -> Programmes, choisissez l'installation WIX, faites un clic droit et modifiez
Comment ouvrir IIS dans Visual Studio ?
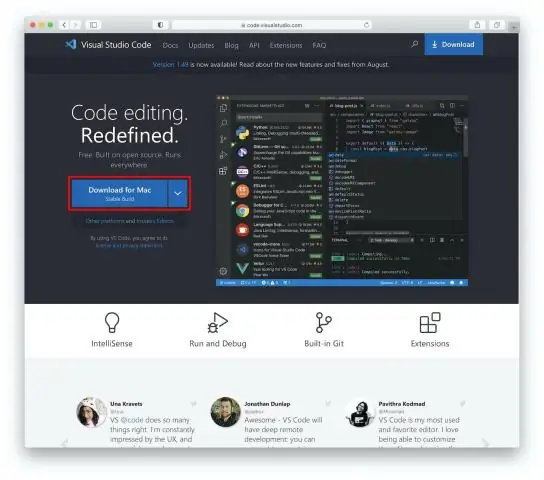
Activer IIS Dans Windows, accédez à Panneau de configuration > Programmes > Programmes et fonctionnalités > Activer ou désactiver les fonctionnalités Windows (côté gauche de l'écran). Cochez la case Internet Information Services. Sélectionnez OK
Comment ouvrir le projet React dans Visual Studio ?
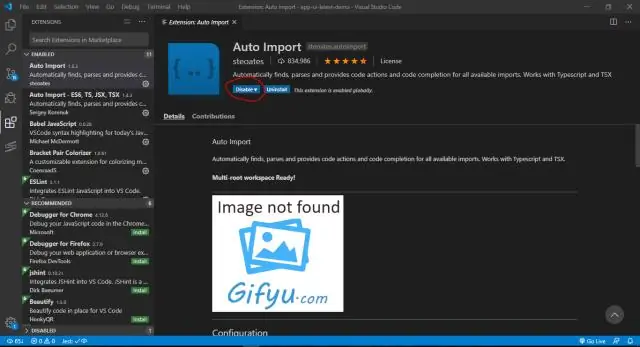
Ouvrez Visual Studio 2017, appuyez sur Ctrl+Maj+N et sélectionnez le type de projet Application Web ASP.NET Core (.NET Core) à partir des modèles. Lorsque vous cliquez sur OK, vous obtenez l'invite suivante. Sélectionnez ASP.NET Core 2.2 et choisissez le modèle React
