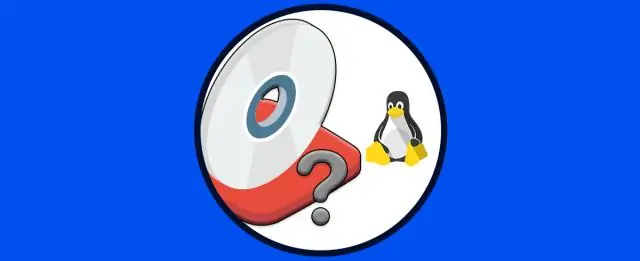
Table des matières:
2025 Auteur: Lynn Donovan | [email protected]. Dernière modifié: 2025-01-22 17:24
Pour installer MSMQ sur Windows Server 2012 ou Windows Server 2012 R2, procédez comme suit:
- Lancer Serveur Directeur.
- Accédez à Gérer > Ajouter des rôles et des fonctionnalités.
- Cliquez sur Suivant dans l'écran Avant de commencer.
- Choisissez basé sur les rôles ou basé sur les fonctionnalités installation et cliquez sur Suivant.
- Choisir la serveur où installer la fonctionnalité et cliquez sur Suivant.
De même, il est demandé, comment ouvrir MSMQ sur Windows Server 2012 ?
Pour installer MSMQ dans Windows Server 2012, suivez les étapes ci-dessous:
- Ouvrez la fenêtre Programmes et fonctionnalités (Démarrer > Panneau de configuration > Programmes et fonctionnalités).
- Cliquez sur le lien Activer ou désactiver les fonctionnalités Windows.
- Sélectionnez le serveur de destination à partir du lien Sélection du serveur, puis cliquez sur le lien Ajouter des fonctionnalités.
On peut également se demander, comment ajouter une file d'attente de messages dans Windows Server 2012 ? Pour installer MSMQMicrosoft Message Queuing Services sur Windows Server 2012 ou Windows Server 2012 R2:
- Lancez le gestionnaire de serveur.
- Accédez à Gérer > Ajouter des rôles et des fonctionnalités.
- Cliquez sur Suivant dans l'écran Avant de commencer.
- Sélectionnez Installation basée sur les rôles ou les fonctionnalités et cliquez sur Suivant.
Alors, comment installer MSMQ ?
- Sélectionnez Démarrer de Windows -> Panneau de configuration.
- Cliquez sur Ajouter/Supprimer des programmes.
- Cliquez sur l'icône Ajouter/Supprimer des composants Windows sur la gauche.
- Sélectionnez File d'attente des messages. Cochez la case.
- Cliquez sur le bouton Détails.
- Sélectionnez Commun.
- Continuez à cliquer sur OK pour continuer l'installation.
Comment installer MSMQ sur Windows Server 2016 ?
Pour installer MSMQ sur Windows Server 2016 ou version ultérieure:
- Démarrez le Gestionnaire de serveur.
- Accédez à Gérer > Ajouter des rôles et des fonctionnalités.
- Dans l'écran Avant de commencer, cliquez sur Suivant.
- Sélectionnez Installation basée sur les rôles ou les fonctionnalités et cliquez sur Suivant.
- Sélectionnez le serveur sur lequel installer la fonctionnalité.
Conseillé:
Comment trouver mon adresse IP sur Windows Server 2012 ?
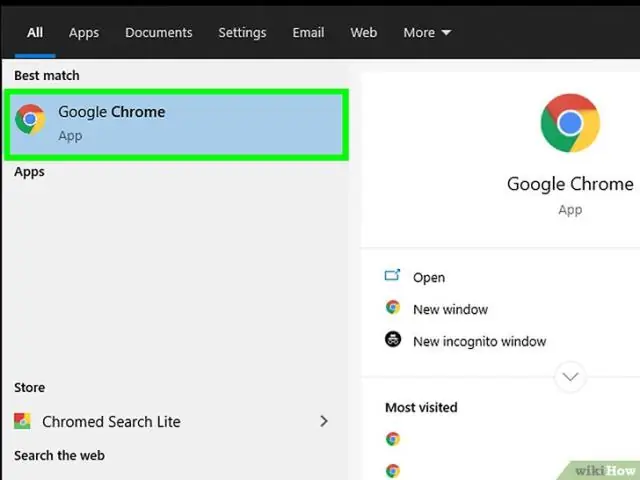
Trouver votre adresse IP Dans la barre des tâches, sélectionnez Réseau Wi-Fi > le réseau Wi-Fi auquel vous êtes connecté > Propriétés. Sous Propriétés, recherchez votre adresse IP répertoriée à côté de l'adresse IPv4
SQL Server 2012 fonctionnera-t-il sur Windows Server 2008 r2 ?

Oui, vous pouvez installer SQL Server 2012 sur Windows Server 2008 R2 (la matrice ici - qui correspond exactement à l'emplacement du lien dans votre capture d'écran, si vous avez cliqué dessus - montre les combinaisons édition/système d'exploitation prises en charge)
Comment installer Windows Essentials sur Windows 10 ?

Comment puis-je installer Windows Essentials sur Windows10 ? Téléchargez Windows Essentials. Exécutez le fichier d'installation. Lorsque vous arrivez à la fenêtre Que voulez-vous installer, sélectionnez Choisissez les programmes que vous souhaitez installer. Sélectionnez les programmes que vous souhaitez installer. Cliquez sur Installer et attendez que le processus d'installation se termine
Comment installer SQL Server Management Studio sur Mac ?
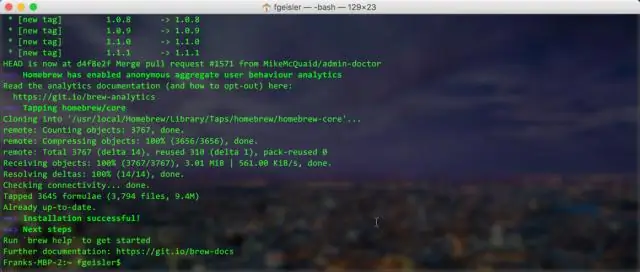
Comment installer SQL Server sur un Mac Installez Docker. Téléchargez l'édition communautaire (gratuite) de Docker pour Mac (sauf si vous l'avez déjà installé sur votre système). Lancez Docker. Augmentez la mémoire. Téléchargez SQL Server. Lancez l'image Docker. Vérifiez le conteneur Docker (facultatif) Installez sql-cli (sauf si déjà installé) Connectez-vous à SQL Server
Comment installer et installer Sublime Text sur Windows ?

Installation sur Windows Étape 2 - Maintenant, exécutez le fichier exécutable. Étape 3 - Maintenant, choisissez un emplacement de destination pour installer Sublime Text3 et cliquez sur Suivant. Étape 4 - Vérifiez le dossier de destination et cliquez sur Installer. Étape 5 - Maintenant, cliquez sur Terminer pour terminer l'installation
