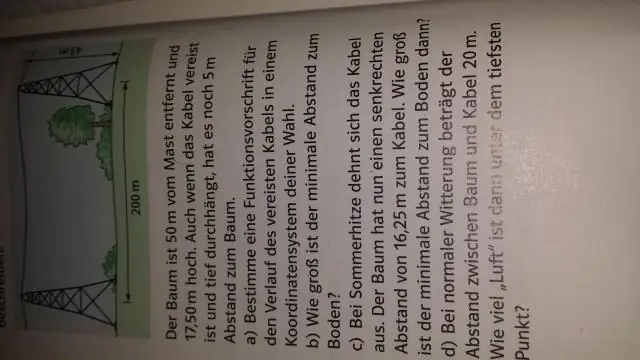
Table des matières:
2025 Auteur: Lynn Donovan | [email protected]. Dernière modifié: 2025-01-22 17:24
Un fichier de réponses est un XML déposer qui contient les définitions de paramètres et les valeurs à utiliser lors de l'installation de Windows. Dans un fichier de réponses , vous spécifiez diverses options de configuration. Ces options incluent comment partitionner les disques, où trouver l'image Windows qui sera installée et quelle clé de produit appliquer.
De même, comment un fichier de réponses peut-il être utilisé autrement ?
Fichiers de réponses (ou Fichiers sans surveillance ) pouvez être habitué modifier les paramètres Windows de vos images lors de l'installation. Tu pouvez créez également des paramètres qui déclenchent des scripts dans vos images qui s'exécutent après que le premier utilisateur a créé son compte et choisi sa langue par défaut.
qu'est-ce qu'une installation sans surveillance ? Installation sans surveillance est une procédure pour installation logiciel sans intervention de l'utilisateur. Installation sans surveillance permet aux administrateurs réseau d'effectuer simultanément installations du système d'exploitation et des logiciels d'application sur les ordinateurs en réseau.
Par la suite, on peut aussi se demander, où dois-je mettre le fichier de réponses Sysprep ?
Les fichier de réponses qui est utilisé pour installer Windows est mis en cache sur le système dans le répertoire %WINDIR%Panther. Copiez un Unattend. xml déposer au %WINDIR%System32 Sysprep annuaire. Cette fichier de réponses a des paramètres dans le pass de configuration généraliser.
Comment créer une réponse Sysprep dans Windows 10 ?
Comment créer un nouveau projet de fichier de réponses
- Ouvrez l'explorateur de fichiers.
- Accédez au dossier dans lequel vous avez enregistré le fichier ISO Windows 10.
- Cliquez avec le bouton droit sur le fichier ISO, sélectionnez Ouvrir avec, puis cliquez sur Explorateur de fichiers pour le monter.
- Ouvrez le lecteur avec les fichiers d'installation de Windows 10.
- Sélectionnez tous les fichiers (Ctrl + A).
Conseillé:
Lorsque vous redémarrez votre système, l'ordinateur suit les instructions de démarrage stockées dans ce type de mémoire Groupe de choix de réponses ?
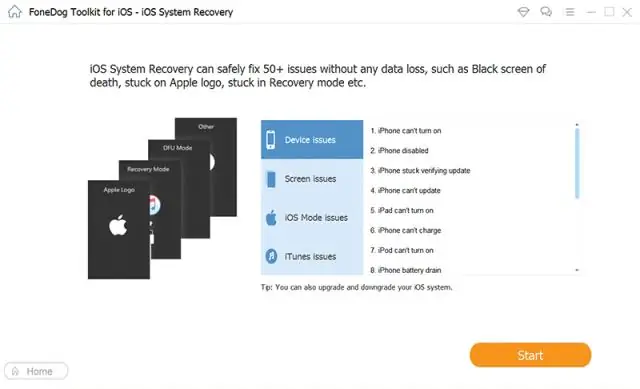
Answer Expert Verified Les instructions de démarrage d'un ordinateur sont stockées dans un type de mémoire appelé Flash. La mémoire flash peut être écrite et lue, mais son contenu n'est pas effacé après la mise hors tension de l'ordinateur. Cette mémoire Flash est plus communément appelée BIOS (Basic Input Output System)
Un fichier TIFF est-il un fichier vectoriel ?

TIF - (ou TIFF) signifie Tagged Image File Format et est un gros fichier raster. Un fichier TIF est principalement utilisé pour les images en impression car le fichier ne perd pas d'informations ou de qualité comme le fait un JPEG. Il s'agit d'un fichier vectoriel qui peut contenir du texte ainsi que des graphiques et des illustrations
Les réponses d'absence du bureau s'affichent-elles dans les éléments envoyés ?
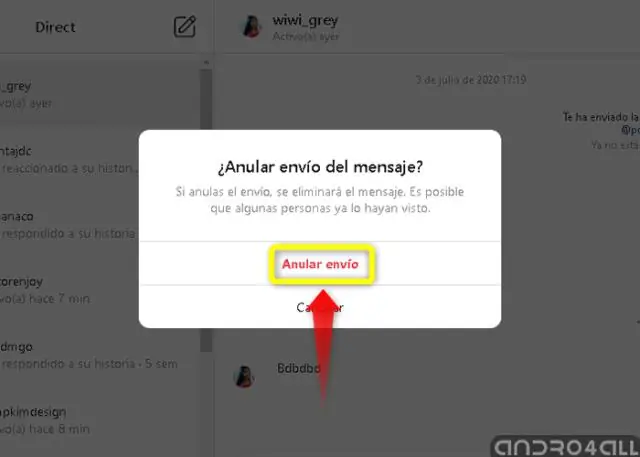
Joe S, Outlook ne semble pas conserver une copie des messages d'absence du bureau dans les éléments envoyés, du moins pas lorsqu'il est connecté à un serveur Exchange. Vous pouvez consulter les journaux de suivi des messages Exchange si vous y avez accès, mais ils ne remonteront probablement pas très loin
Comment créer un fichier de réponses dans Windows System Image Manager ?
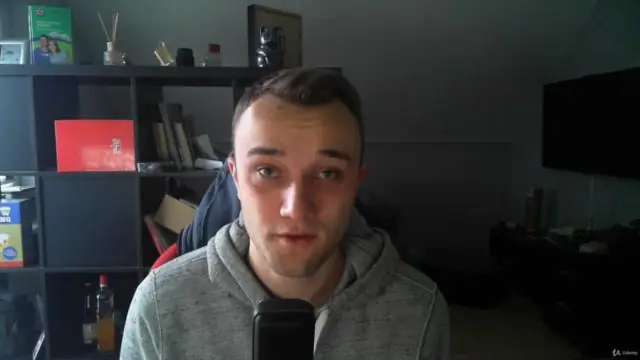
Créer et modifier un fichier de réponses Démarrez Windows System Image Manager. Cliquez sur Fichier > Sélectionner une image Windows. Dans Sélectionner une image Windows, recherchez et sélectionnez le fichier image (D:install.wim). Ensuite, sélectionnez une édition de Windows, par exemple Windows 10 Pro, et cliquez sur OK. Cliquez sur Oui pour créer le fichier catalogue
Quelles sont les principales composantes de la gestion des fichiers Cochez toutes les réponses qui s'appliquent ?

Les principaux composants de la gestion des fichiers sont le stockage des données, les métadonnées des fichiers et le système de fichiers. Quels sont les principaux composants de la gestion de fichiers ? Cochez toutes les cases. Vous pouvez avoir plusieurs processus en cours d'exécution pour un programme
