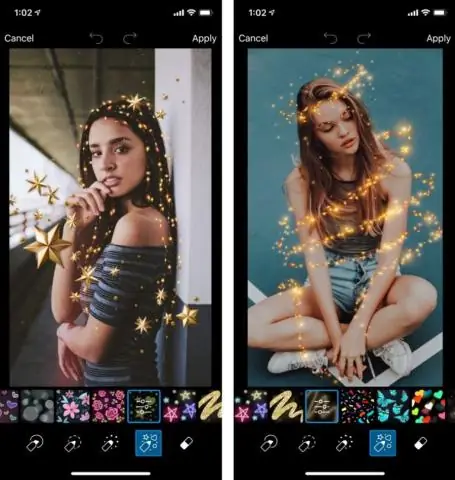
Table des matières:
2025 Auteur: Lynn Donovan | [email protected]. Dernière modifié: 2025-01-22 17:24
Pour ouvrir le mode d'édition avancé, cliquez sur le lien « Édition avancée » dans le coin supérieur droit (sous les boutons Enregistrer/Commander). Note à retourner un élément, revenez à la vue Modifier. Vous pouvez aussi faire bon nombre des mêmes choses que les modes d'édition normaux permettent, comme l'utilisation de mises en page, d'arrière-plans, autocollants , cadres et pages d'idées.
D'ailleurs, Shutterfly a-t-il des autocollants ?
Personnalisé les autocollants sont un excellent moyen de créer des projets, des lettres et des invitations uniques. Volet transforme vos œuvres d'art, vos photographies et vos souvenirs en produits que vous aimez. Pour commencer, téléchargez vos images préférées dans le Volet modèle.
Sachez également que pouvez-vous déplacer des zones de texte sur Shutterfly ? Dans le mode d'édition avancé de votre livre photo Chemin personnalisé, vous pouvez facilement mouvement et redimensionner les photos, zones de texte , et des autocollants pour créer la mise en page tu voulez. Sélectionnez n'importe quelle photo, zone de texte , ou autocollant et faites-le glisser vers l'emplacement tu vouloir.
À ce sujet, comment retournez-vous un autocollant?
Vous pouvez déplacer votre autocollant en maintenant enfoncé le autocollant et le déplacer sur l'écran. Vous pouvez ajuster la taille du autocollant en utilisant une pincée pour zoomer le mouvement. Vous pouvez également tourner ton autocollant en utilisant une pincée pour tourner mouvement.
Comment glisser-déposer sur Shutterfly ?
Organiser des photos avec Shutterfly
- Cliquez sur l'album à partir duquel vous souhaitez déplacer ou copier des photos.
- Cochez les cases sous chaque plan que vous souhaitez déplacer ou copier.
- À gauche de l'écran, cliquez sur « Organiser les images ».
- Cliquez sur « Déplacer les images » ou « Copier les images ».
- Choisissez un album existant dans le menu déroulant ou saisissez un nom pour un nouveau.
Conseillé:
Comment me débarrasser des autocollants sur mes messages Samsung ?

Comment supprimer les packs d'autocollants BBM sur Android Ouvrez BBM, accédez à une discussion et appuyez sur l'icône du smiley. Une fois que la fenêtre Emoji et autocollant apparaît, faites défiler jusqu'à l'icône d'engrenage et appuyez dessus. Une fois la liste remplie, appuyez sur le bouton Modifier, puis appuyez sur l'icône rouge pour supprimer
Comment retourner du texte dans une tente dans Word ?
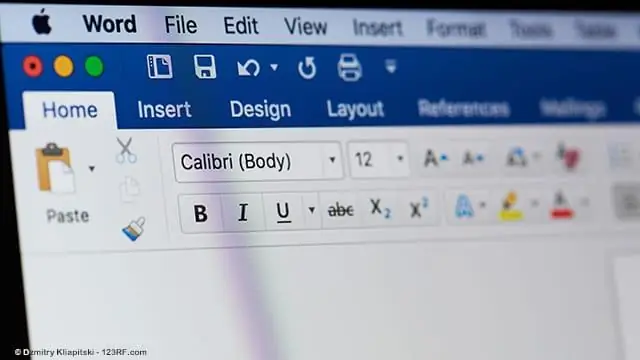
Pour le retourner, procédez comme suit : Cliquez avec le bouton droit sur la zone de texte et choisissez Formater la forme. Choisissez Rotation 3D dans le volet de gauche. Modifiez le paramètre X sur 180. Cliquez sur OK et Word retourne le texte dans la zone de texte, produisant une image miroir. Vous pouvez créer une image miroir à l'envers en modifiant le paramètre Y sur 180
Comment faire des autocollants d'adresse de retour ?
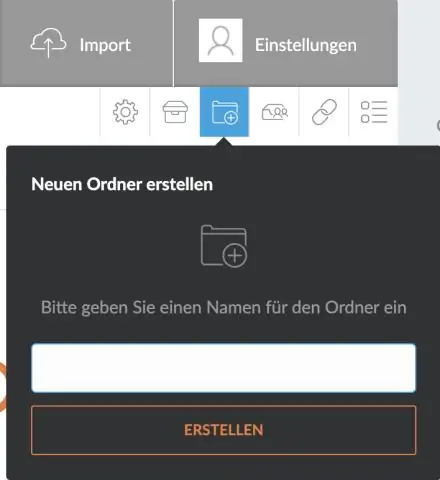
Cliquez sur l'onglet « Envois » sur le ruban de commande, puis cliquez sur « Étiquettes » dans le groupe Créer. Saisissez les détails de l'adresse de retour dans la zone Adresse de l'onglet Étiquettes. Cliquez sur « Pleine page de la même étiquette » dans la section Imprimer. Cliquez sur « Options » pour ouvrir la boîte de dialogue Options des étiquettes
Comment créer des autocollants sur les étiquettes Avery ?

Comment créer des autocollants personnalisés Étape 1 : Accédez à Avery Design & Print Online.Ouvrez le logiciel gratuit Avery Design & Print Online sur avery.com/print. Étape 3 : Personnalisez le design. Que vous choisissiez un modèle vierge ou un modèle préconçu, vous pouvez personnaliser le contenu et le personnaliser. Étape 4: Modifiez votre conception. Étape 5 : Aperçu et impression
Comment retourner un objet intelligent dans Photoshop ?
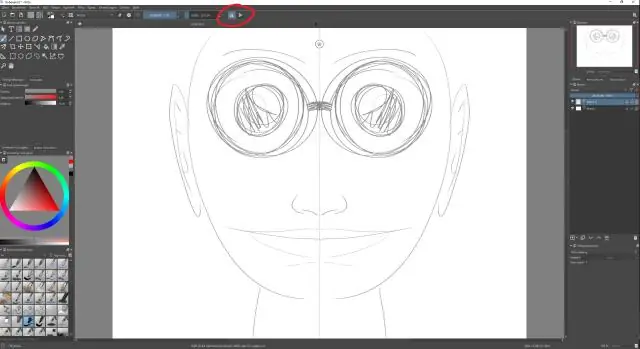
Étapes Ouvrez ou créez un fichier Photoshop. Cliquez sur un calque. Cliquez sur l'outil de sélection rapide. Sélectionnez un objet. Cliquez sur Modifier. Cliquez sur Transformer. Cliquez sur Rotation 180° pour retourner l'objet ou le calque à l'envers. Cliquez sur Rotation 90° CW pour tourner le bas de l'objet ou du calque vers le haut et vers la gauche
