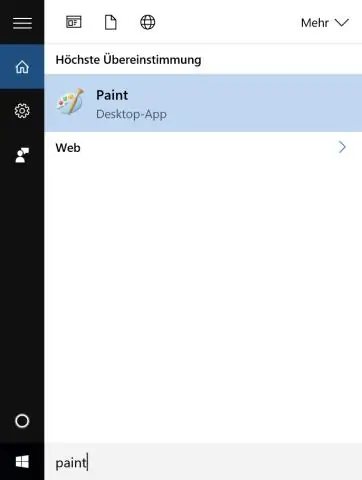
2025 Auteur: Lynn Donovan | [email protected]. Dernière modifié: 2025-01-22 17:24
Ouvrez le image que vous souhaitez convertir en niveaux de gris dans Paint . Utilisez le raccourci clavier Ctrl+A pour tout sélectionner sur le calque actuel. Une fois le calque sélectionné, allez dans Réglages> Noir et blanc . Enregistrez le nouveau image avec un nom de fichier différent ou lui permettre d'écraser l'original image.
De même, comment transformer une image en noir et blanc en peinture ?
À convertir ton image en noir et blanc , cliquez sur le bleu Peindre (coin supérieur gauche) et choisissez Enregistrer sous sur la gauche. Dans la liste déroulante Type de fichier, sélectionnez Bitmap monochrome (monochrome signifie "une seule couleur").
On peut aussi se demander, comment faire une image en niveaux de gris en peinture ? Afin de convertir images au noir et blanc avec Peindre , il vous suffit de cliquer sur le Peindre puis sur Enregistrer sous. Ensuite, utilisez le menu déroulant et choisissez Monochrome Bitmap comme indiqué dans la capture d'écran ci-dessous. Cette option vous permet de sauvegarder votre image dans un format noir et blanc.
De plus, comment créer une image en noir et blanc dans Windows 10 ?
Convertir photos en noir et blanc dans Windows 10 Cliquez sur Modifier & Créer du coin supérieur droit. Choisissez Modifier dans le menu déroulant. Passez de l'onglet Améliorer à Ajuster dans le panneau de droite. Faites glisser la barre de couleur vers l'extrémité gauche.
Comment faire passer mon logo du noir au blanc ?
Si c'est noir allumé transparent, vous pouvez simplement l'inverser. Tu peux le faire dans AI en sélectionnant votre objet, puis en allant dans Edition > Modifier les couleurs > Inverser les couleurs. Dans Photoshop c'est Image > Ajustements > Inverser, ou Ctr+I.
Conseillé:
Comment rendre l'arrière-plan d'une image blanc dans Picasa ?

Cliquez sur l'onglet « Paramètres » et utilisez les options ici pour modifier la position, l'orientation et la bordure de vos images. Choisissez un arrière-plan à l'aide des paramètres de la section Options d'arrière-plan. Si vous sélectionnez le bouton radio « Couleur unie », vous pouvez ensuite cliquer sur le carré à droite et choisir la couleur que vous souhaitez
Comment imprimer une image miroir d'une image ?
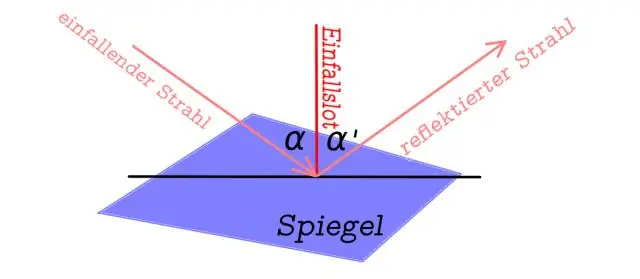
Comment imprimer une image miroir d'un document avec une imprimante tout-en-un Ouvrez le fichier que vous souhaitez imprimer. Dans le menu Fichier, sélectionnez Imprimer. Cliquez sur Propriétés. Cliquez sur l'onglet Disposition, puis sélectionnez Imprimer l'image miroir. Cliquez sur OK. Cliquez sur OK
Comment faire une image 3D en noir et blanc en peinture ?
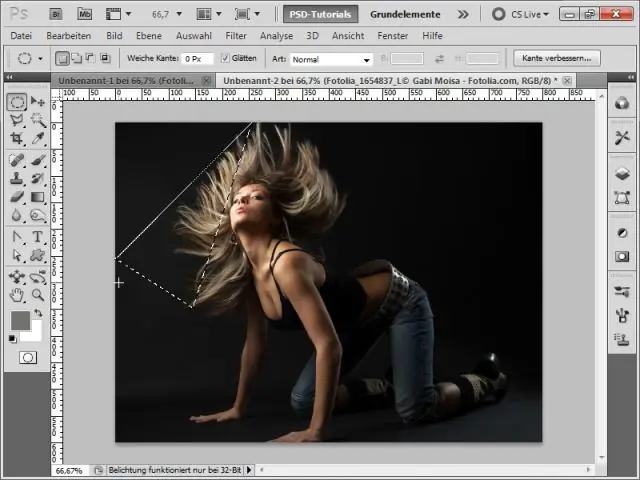
Pour convertir des images en noir et blanc avec Paint, il vous suffit de cliquer sur le bouton Paint puis sur Enregistrer sous. Ensuite, utilisez le menu déroulant et choisissez Monochrome Bitmap comme indiqué dans la capture d'écran ci-dessous. Cette option vous permet d'enregistrer votre image dans un format noir et blanc
Comment faire passer mon logo du noir au blanc ?
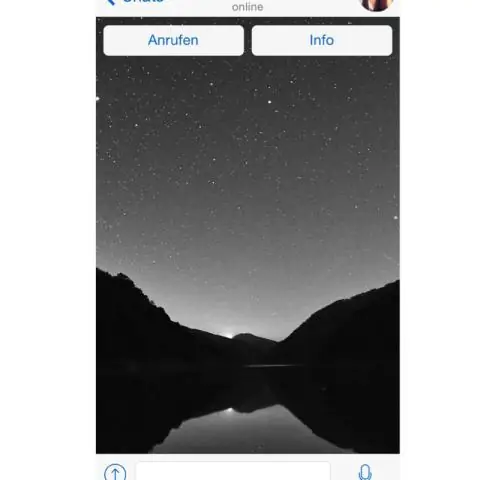
S'il est noir sur transparent, vous pouvez simplement l'inverser. Vous pouvez le faire dans AI en sélectionnant votre objet, puis en allant dans Édition > Modifier les couleurs > Inverser les couleurs. Dans Photoshop, c'est Image > Ajustements > Inverser, ou Ctr+I
Comment rendre le fond d'une image blanc à la peinture ?

Méthode 1 à l'aide de Paint Recherchez l'image pour laquelle vous souhaitez modifier l'arrière-plan. Cliquez avec le bouton droit sur l'image. Sélectionnez Ouvrir avec. Cliquez sur Peinture. Sélectionnez l'outil de dessin. Modifiez la largeur de l'outil de dessin. Double-cliquez sur la case vert clair. Dessinez soigneusement autour de la partie de l'image que vous souhaitez enregistrer
