
Table des matières:
2025 Auteur: Lynn Donovan | [email protected]. Dernière modifié: 2025-01-22 17:24
Vous pouvez facilement Chèque les ordre : cliquez en dehors de la diapositive pour que rien ne soit sélectionné, puis appuyez sur TAB pour sélectionner chaque forme à tour de rôle. Les ordre dans laquelle les formes sont sélectionnées sera le ordre dans lequel leur texte (le cas échéant) est lu par la technologie d'accessibilité.
Par conséquent, comment voir l'ordre de ma présentation PowerPoint ?
Pour vérifier et modifier l'ordre de lecture de votre diapositive:
- Allez dans l'onglet 'Accueil'.
- Dans le groupe 'Dessin', cliquez sur 'Disposer'.
- Sélectionnez le « volet de sélection » et définissez un ordre logique à l'aide des boutons fléchés de réorganisation en haut.
De même, comment alignez-vous des objets dans PowerPoint ? Pour aligner des objets sur la diapositive:
- Cliquez et faites glisser votre souris pour former une zone de sélection autour des objets que vous souhaitez aligner.
- Dans l'onglet Format, cliquez sur la commande Aligner, puis sélectionnez Aligner sur la diapositive.
- Cliquez à nouveau sur la commande Aligner, puis sélectionnez l'une des six options d'alignement.
De plus, comment modifier l'ordre de mes éléments dans PowerPoint ?
Modifier l'ordre de lecture dans une version de bureau de PowerPoint
- Cliquez sur l'objet de votre diapositive avec les effets d'animation que vous souhaitez réorganiser.
- Dans l'onglet Animations, cliquez sur Volet Animation.
- Dans le volet Animation, cliquez et maintenez l'effet d'animation que vous souhaitez déplacer et faites-le glisser vers le haut ou le bas vers une nouvelle position.
Comment rendre PowerPoint accessible ?
Voici dix façons de vous assurer que les présentations PowerPoint sont accessibles aux personnes handicapées
- Texte alternatif sur les graphiques.
- Texte alternatif vs description de l'image.
- Évitez les animations excessives.
- Utilisez les modèles fournis.
- Créez des modèles personnalisés compatibles avec les lecteurs d'écran.
- Utilisez des schémas de couleurs à contraste élevé.
- Ayez une copie des diapositives à disposition.
Conseillé:
Comment corriger le formatage dans Excel ?
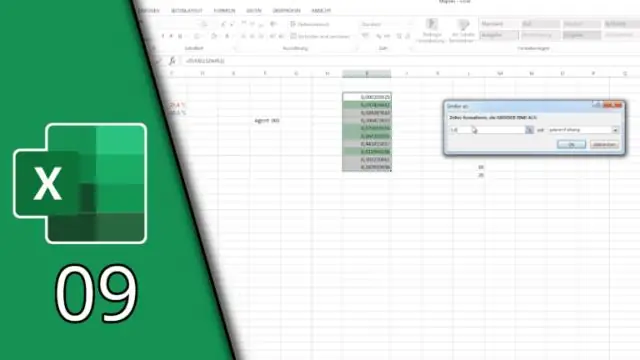
Dans votre feuille de calcul Excel, cliquez sur Fichier > Options, puis sélectionnez Barre d'outils d'accès rapide dans le volet de gauche. Sous Choisir les commandes dans, sélectionnez Toutes les commandes. Dans la liste des commandes, faites défiler jusqu'à Effacer les formats, sélectionnez-le et cliquez sur le bouton Ajouter pour le déplacer vers la section de droite. Cliquez sur OK
Comment corriger le défaut de page de codes d'arrêt dans une zone non paginée ?

Il peut également être utile de vérifier les mises à jour et les pilotes Windows, car ils sont souvent la cause d'erreurs Page Fault In NonpagedArea. Accédez à Paramètres, Mise à jour et sécurité. Vérifiez d'abord le disque dur pour les erreurs. Ouvrez une fenêtre CMD en tant qu'administrateur. Tapez ou collez 'chkdsk /f /r' et appuyez sur Entrée. Laisser le processus se terminer
Comment modifier l'ordre des colonnes dans un bloc de données ?
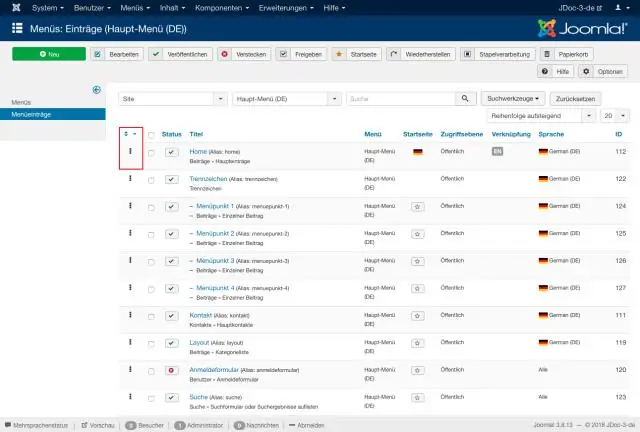
Un moyen simple serait de réaffecter la base de données avec une liste de colonnes, réorganisée selon les besoins. fera exactement ce que vous voulez. Vous devez créer une nouvelle liste de vos colonnes dans l'ordre souhaité, puis utiliser df = df[cols] pour réorganiser les colonnes dans ce nouvel ordre. Vous pouvez également utiliser une approche plus générale
Comment définir l'ordre des tabulations dans Visual Studio ?
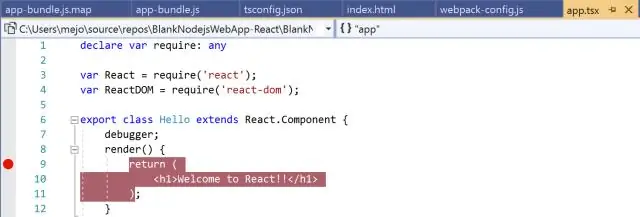
Pour définir l'ordre de tabulation des contrôles de votre boîte de dialogue (ou onglet ou page), sélectionnez l'élément de menu Disposition : Ordre de tabulation dans Visual C++ et cliquez sur chaque contrôle dans l'ordre de tabulation souhaité. Après avoir terminé ce processus, appuyez sur la touche ENTER
Comment imprimer des chèques sur mon imprimante ?

Étapes Achetez un logiciel d'impression de chèques. Achetez du papier pour chèques. Téléchargez et installez la police MICR. Tapez les numéros de compte et de routage. Placez vos informations personnelles dans le coin supérieur gauche. Placez le numéro de chèque dans le coin supérieur droit. Placez le nombre fractionnaire de la banque sous le numéro de contrôle
