
Table des matières:
2025 Auteur: Lynn Donovan | [email protected]. Dernière modifié: 2025-01-22 17:24
Comment pour créer une carte remplie dans Power BI . Faire glisser des données géographiques vers la région Canvas sera automatiquement créer une Carte pour vous. Tout d'abord, permettez-moi de faire glisser les noms de pays du tableau de la population mondiale vers le canevas. Clique sur le Carte remplie dans la section Visualisation.
De même, les gens demandent, qu'est-ce qu'une carte remplie dans power bi ?
Ces visuels peuvent être créés et visualisés dans les deux BI de puissance Bureau et le BI de puissance service. Les étapes et les illustrations de cet article proviennent de BI de puissance Bureau. UNE carte remplie utilise des ombrages, des teintes ou des motifs pour afficher les différences de proportion entre une valeur et une géographie ou une région.
De même, qu'est-ce qu'une carte remplie ? Cartes remplies sommes Plans qui ont des formes polygonales définies, puis ils peuvent être rempli avec des couleurs dépendantes des données.
De cette manière, comment créer une carte thermique dans power bi ?
Population
- Cliquez sur Importer depuis le marché.
- Recherchez une carte thermique et ajoutez un visuel personnalisé Heatmap.
- Faites glisser et déposez le composant Heatmap visuel personnalisé dans le panneau de conception Power BI.
- Faites glisser et déposez le champ Pays sur Emplacement (ID)
- Faites glisser et déposez le champ Population sur Valeur.
- Cliquez sur les propriétés de format de la carte thermique et modifiez le type de format de rendu en Chaleur.
Comment coder en couleur une carte ?
Étapes à suivre pour créer une carte à code couleur
- Ouvrez votre carte.
- Cliquez sur « Ajouter ».
- Sélectionnez « Limites ».
- Sélectionnez la limite que vous souhaitez ajouter à votre carte.
- Choisissez "Coller les couleurs à partir d'une feuille de calcul".
- Cliquez sur "Télécharger un exemple de feuille de calcul".
- Ouvrez le modèle dans Excel.
- Copiez et collez la feuille de calcul mise à jour dans Mapline.
Conseillé:
Comment faire ressembler une photo à une aquarelle dans Photoshop ?

Comment transformer des photos en peintures à l'aquarelle Ouvrez votre fichier dans Photoshop et déverrouillez le BackgroundLayer. Convertissez la photo en objet intelligent. Cliquez avec le bouton droit sur la couche 0 et sélectionnez Convertir en objet intelligent. Ouvrez la galerie de filtres. Allez dans le menu du haut et sélectionnez Filtre> Galerie de filtres. Jouez avec les ajustements
Comment faire d'un document Word une carte palmaire ?
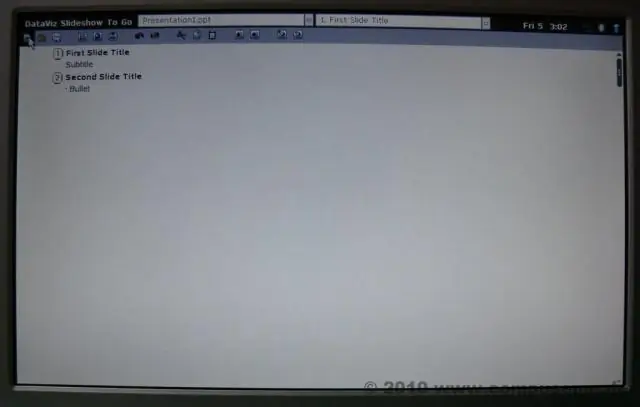
Réponse Pour créer un ensemble de cartes mémoire dans Word de Microsoft 13, sélectionnez Nouveau, puis tapez carte mémoire dans la zone de recherche. Pour créer une carte mémoire dans Word de Microsoft 7, vous devez cliquer sur « fichier » puis « nouveau », puis vous verrez une sélection de modèles parmi lesquels choisir
Peut-on mettre une carte mémoire dans une ps4 ?
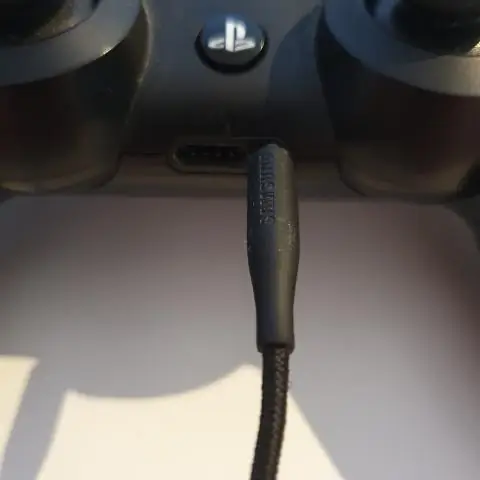
Oui, contrairement aux générations précédentes de PlayStation, la PS4 n'a pas d'emplacement pour une carte mémoire SD. Mais si vous souhaitez toujours utiliser une carte mémoire SD avec la PS4, c'est toujours possible. Vous devez d'abord acheter un lecteur de carte SD, puis y attacher la carte SD
Pouvez-vous mettre une carte SD dans une tablette Amazon Fire ?

Pour insérer une carte microSD dans votre Fire HD 8 (7e génération) : Tenez votre tablette Fire verticalement, avec la caméra frontale en haut au centre. La fente pour carte microSD se trouve sur le côté supérieur droit de votre appareil.Ouvrez le couvercle de la carte microSD et tournez-le légèrement pour afficher la fente pour carte microSD
Comment faire une carte de tente ?

Comment imprimer vos propres cartes de tente dans Microsoft Word Étape 1 : Téléchargez le modèle de carte de tente. Téléchargez le modèle Microsoft Word pour les cartes de notes vierges. Étape 2 : Ouvrez le modèle dans Microsoft Word. Ouvrez le modèle que vous venez de télécharger dans Microsoft Word (certains peuvent s'être ouverts automatiquement). Étape 3 : Concevez vos cartes de tente. Étape 4 : Imprimez vos cartes de tente
